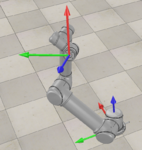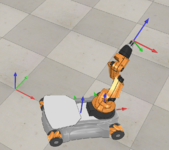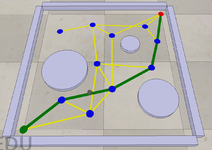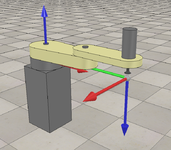V-REP Introduction
V-REP Introduction
On V-REP's homepage the program is described as
...the Swiss army knife among robot simulators: you won't find a simulator with more functions, features, or more elaborate APIs.
V-REP's strength comes from several features:
- V-REP provides a unified framework combining many powerful internal and external libraries that are often useful for robotics simulations. This includes dynamic simulation engines, forward/inverse kinematics tools, collision detection libraries, vision sensor simulations, path planning, GUI development tools, and built-in models of many common robots.
- V-REP is highly extensible. V-REP developers provide an API that allows one to write custom plugins that add new features. You can embed Lua scripts directly into a simulation scene that, for example, process simulated sensor data, run control algorithms, implement user interfaces, or even send data to a physical robot. They also provide a remote API that allows one to develop standalone applications in many programming languages that are able to pass data in and out of a running V-REP simulation.
- V-REP is cross-platform, mostly open-source, and provides a free educational license.
The purpose of this page is not to teach you how to use V-REP. Rather it is to describe demonstration scenes that have been developed to support learning from the book Modern Robotics. If you are interested to learn more about V-REP, check out the Useful Resources section below.
Demonstration V-REP Scenes
To run either of the scenes below, the first step will be to download V-REP for your operating system. You should download the latest non-limited EDUCATIONAL version. Next you will have to install V-REP. On Windows, you simply have an EXE that installs V-REP. On a Mac, you first need to unzip the download. The directory that is produced by unzipping the download contains a vrep.app directory that should allow you start V-REP through normal mechanisms, e.g., Finder/Spotlight/Launchpad. On Linux, you will need to extract the compressed tar archive (e.g., using a command like tar xvf V-REP_PRO_EDU_V3_3_2_64_Linux.tar.gz). Then you need to change directories into the V-REP source directory and run the vrep.sh shell script.
Once V-REP is open you will want to run one of the scenes below. To run any of them, you first run V-REP, then you click File->Open scene... and open one of the ttt files that are linked below. Then click either the Play button from the top toolbar or click Simulation->Start simulation and a GUI should pop up. Clicking the Stop button or Simulation->Stop simulation will close the GUI and stop the simulation.
Most of the scenes feature a simulation of a kinematically-controlled, non-respondable robot. Kinematically controlled means that all dynamics (inertias, torques, friction, etc.) of the system are neglected. We specify a configuration of the robot and it is instantaneously "teleported" to the new configuration. Non-respondable means that the links of the robot are not capable of interacting with the world or each other through collisions. In other words, we can put the robot in configurations that result in self-collisions.
The "interactive" scenes allow you to visualize the robot as you change its configuration using sliders. The "CSV" scenes allow animations of a robot based on a trajectory stored in a comma-separated values file, where each line corresponds to a timestep and consists of comma-separated numbers specifying the robot's configuration at that timestep. There are no joint limits in the "CSV" scenes.
The CSV mobile manipulation scene is a partly dynamically-controlled simulation of a respondable youBot from KUKA.
In each scene, there is a single Lua script called a non-threaded child script. When the scene is first run, there is a function that is called that sets up the GUI and creates variables that are going to be needed later on in the simulation. Then during every step of the simulation the main script, which is part of every V-REP scene, runs an "actuation" function from the child script. This actuation function is responsible for processing all of the changes to the GUI since the last time it was called (buttons clicked, label updates, etc.), and for sending joint commands to the simulated robot. Technically, there is also a "sensing" function in the child script that gets called by the main script, but in each of these scenes, the sensing function is empty. The GUIs are all built with V-REP's Qt-based custom UI framework.
Scene 1: Interactive UR5
This scene helps you visualize a UR5 robot from Universal Robots. The model of the UR5 was created by importing a URDF from the ROS-Industrial ur5_description package. The GUI in this scene features two tabs. One tab lets you drag sliders to modify the joint angles of each joint, and the other tab allows you to specify comma-separated angles for all 6 joints in an editable text box and ask for the SE(3) transformation from the base frame to the end-effector frame. The frames attached to the base and end-effector are persistently displayed (x-axis in red, y-axis in green, z-axis in blue). Note that all angles are specified in radians.
- Download the ttt scene file here.
Scene 2: CSV Animation UR5
This scene animates the motion of the UR5 robot based on a csv file representing the trajectory of the robot. Each row of the csv file represents a timestep and each column of the csv file is the joint angle through time for one of the joints (first column is joint 1, last column is joint 6).
Scene 3: Interactive youBot
This scene helps you visualize a youBot mobile manipulator from KUKA. The KUKA youBot consists of a mecanum-wheel omnidirectional base and a 5R robot arm. Move the mobile base of the robot and the joints of the robot using sliders. All angles are represented in radians.
- Download the ttt scene file here.
Scene 4: CSV Animation youBot
This scene animates the motion of the youBot based on a csv file representing the trajectory of the robot. Each row of the csv file represents a timestep and each column of the csv file is a configuration variable through time. The csv file has either 12 or 13 columns. Columns 1-3 represent the mobile base configuration variables, ordered as (phi, x, y), where phi is the angle of the base and (x, y) is the location of its center. Columns 4-8 represent the five arm joint angles, joint 1 through joint 5. Columns 9-12 represent the wheel angles, where wheel 1 is column 9 and wheel 4 is column 12, and the numbering of the wheels is shown in the figure on the right. Column 13 is optional. If it is present, then 0 means the gripper is open and 1 means the gripper is closed. If there is no column 13, then the gripper is open by default.
Scene 5: CSV Motion Planning Kilobot
This scene simulates a Kilobot. It allows you to visualize a weighted undirected graph with some obstacles and a planar path for Kilobot to follow. The origin of the world frame is at (0,0) and the graph as well as the obstacles and Kilobot should be limited into a square of -0.5 <= x <= 0.5 and -0.5 <= y <= 0.5. The input of the GUI is a path of a folder including the following 4 specifically named csv files.
obstacles.csv: This file specifies the locations and diameters of all cylinder obstacles. Each row represents the x, y value of one cylinder obstacle and its diameter in order.
nodes.csv: This file specifies the ID numbers, locations of nodes and estimated actual cost-to-go from their locations to the goal. Each row represents the ID number, x, y value of one node and its estimated actual cost-to-go in order. The ID number should be continuous integers beginning with 1. Note that you will need to kick out any node blocked by obstacles.
edges.csv: This file specifies the locations of all edges in the graph and their costs (weights). Each row represents two ID numbers of nodes which one edge is connecting and the edge's cost in order. Note that you will nee to kick out any edge blocked by obstacles.
path.csv: This file specifies the nodes in the path with their ID numbers in order. In other words, there is only one row of numbers in this file, with the first number for the start node ID and the last number for the goal node ID. The scene will show all the obstacles, nodes, edges and one path from the start node to the goal node. The nodes, edges and path are marked in blue, yellow and green respectively. The goal node is marked in red. The Kilobot will move from the start node to the goal node following the path in a constant velocity.
- Download the ttt scene file here.
- Download an example folder for csv files here. You will need to extract it first.
Scene 6: CSV Mobile Manipulation youBot
This scene is similar to Scene 5, except now the youBot is expected to accomplish a pick-and-place motion. There is a cube on the ground for youBot to pick and a frame representing the final end-effector configuration after placing the cube. The input and use of this scene is the same as Scene 5. The other differences with Scene 5 are that the whole robot is now respondable, meaning that the links of the robot are now capable of interacting with the world or each other through collisions. The gripper of the youBot and the cube are even dynamically modelled to simulate the practical pick-and-place motion.
Scene 7: CSV Animation MTB
This scene simulates a MTB robot, a virtual RRPR robot. It allows you to specify a csv file containing a trajectory of joint angles, and then animate this trajectory. Each column of the csv file is the joint angle/length through time for one of the joints (in the order of RRPR). In other words, a single row of the csv file represents a complete configuration of the robot at a particular time. The prismatic joint (P) has the joint limit range [0, 0.2]. The assumed time step between rows is equal to the time step that V-REP uses for simulation; the default is 0.05 seconds. The example csv file will show all the joints of MTB robot and you will need to provide a complete path to your csv file.
Switching Between Scenes
Press the Stop button to stop the simulation of the current scene, then choose File>Open scene.... You can also use File>Open recent scene to switch to a scene you previously loaded. Then you press the Play button to run the scene. Alternatively, stop the simulation and then press the Scenes button in the top toolbar to see which scenes are currently open and select one to be in the foreground. The scene selector toolbar button may also be used to switch between opened scenes. Read more here.
Recording a Movie
V-REP comes with a video recorder. Go to Tools>Video recorder. You may need to stop the current scene to be able to configure the video recorder. You can find more information on recording V-REP movies here: http://www.coppeliarobotics.com/helpFiles/en/aviRecorder.htm.
A simpler option may be to just use your computer's screen recording software. On the Mac, you can use Quicktime. On Linux, you can use SimpleScreenRecorder or recordMyDesktop. On Windows, you can use Screen Recorder. Or you may have your own solution.
Exploring Other Scenes
You are encouraged to explore some of the (quite impressive) scenes that come pre-loaded with V-REP. You can find these scenes in the scenes directory under the V-REP directory. Running and studying these can be a great way to learn more about the V-REP capabilities and to understand how to put together more complex scenes.
Useful Resources
- V-REP Overview Presentation
- V-REP Videos Page
- V-REP Tutorial Series
- Overview of V-REP Features
- V-REP API Documentation These are all functions that can either be called directly from a custom C/C++ plugin or through a Lua embedded script.
- Remote API Documentation The Remote API is how V-REP enables scripts and programs written in other languages (MATLAB, Java, Python, etc.) to interact with a V-REP simulation