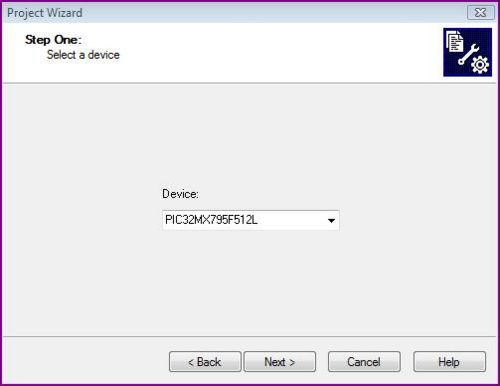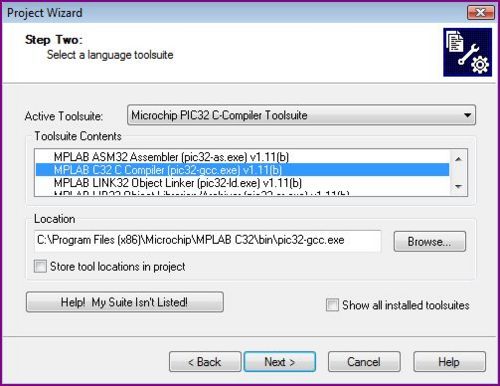NU32v2: Using the Simulator
NDM 1/4/2010 Page Under construction
Introduction to the MPLAB Simulator
The MPLAB Simulator is a debugging tool that allows you to test code without programming it onto a PIC32. Simple debugging, such as watching the values of variables or registers, can be performed, as well as advanced features, such as simulating inputs from a UART.
Starting a Simulator Project in MPLAB v8.63
- Open MPLAB v8.63.
- If a project is already open, close it by going to Project -> Close -> (the project name)
- Start a New Project by going to Project -> Project Wizard.
- Follow the steps in the Project Wizard.
- Select the PIC32MX795F512L as your device.
- Select the Microchip PIC32 C-Compiler Toolsuite as your Active Toolsuite. Select the MPLAB C32 C Compiler (pic32-gcc.exe) v1.1(b) from the Toolsuite Contents.
- Place your New Project File in a new folder.
- Add existing files to your project folder if you have any.
- Click Finish to create the New Project.
Sample Code
To learn how to use the Simulator, add the following sample code to your project: ...
Setting up MPLAB SIM
To run the sample code in the simulator,
- Download and unzip MPLAB_Invest_Example
- Launch the invest MPLAB project, invest.mcp
- open invest.c
- Go to Debugger->Select Tool->MPLAB SIM
- Go to Debugger->Settings... and click on the "Uart1 IO" tab
- In the "Uart1 IO" tab
- click on "Enable Uart1 IO" checkbox
- in the "Input File" field, click the "Browse" button and add input.txt
- click on the "Window" radio button
- hit "OK" to change the settings and close the window
- Go to Project->Build Options...->Project, select the "MPLAB PIC32 Linker" tab and
- enter a heap size, 4096 bytes works for this example
- hit "OK" to change the settings and close the window
- Compile the program (you can press F10 or go to Project->Make)
- Run the debugger (press F9 or go to Debugger->Run) If you see text similar to what you saw in the first day of class scrolling by in the Output window, then everything is working correctly. Next, we'll briefly go over a few basic features of the debugger, but let's reset the debugger first.
- Halt the debugger by pressing F5 or Debugger->Halt
- Reset the simulation/microcontroller by pressing F6 or Debugger->Reset->Processor Reset
Working with the Debugger
The MPLAB debugger has several useful tools and commands. In this section, we will cover the following:
- setting breakpoints
- basic debugging commands: Halt, Reset, Step Into, and Step Over
- understanding the Locals and Watch window.
There are several ways to execute the debugging commands (see Table 1)
| Halt | Reset | Step Into | Step Over | |
|---|---|---|---|---|
| Keyboard | F5 | F6 | F7 | F8 |
| Menubar | Debugger->Halt | Debugger->Reset->Processor Reset | Debugger->Step Into | Debugger->Step Over |
| Debugger Toolbar | pic1 | pic2 | pic3 | pic4 |
The walkthrough will use the keyboard shortcuts, but the other methods can be substituted for the shortcuts. Before we begin, make sure that invest.c is opened and that the line numbers are visible.
Debugging invest.c
- Set a breakpoint at line 104 in invest.c
- A breakpoint allows you to stop a program mid-execution. You can set breakpoints at any time, even while the program is running. To set a breakpoint, double-click the gray side-pane on the number 104 or right-click the line of code at line 104 and select "Set Breakpoint". You should now see a red circle with the letter 'B' in it.
- Start the debugger (e.g., by pressing F9)
- You'll see a green arrow on top of the breakpoint. The arrow indicates the next instruction that will execute when the program resumes. The next instruction to execute will be the function call to initUart1().
- If you hover over any local variable, like num, you can see their current value (by default the numbers are shown in hexadecimal).
- Step Over the initUart1() function by pressing F8.
- Notice how the debugger skipped over this function. Alternatively, because we have access to the source code, we could have chosen to Step Into the function to see it in action. Instead, we step over it, because it contains code that we won't cover until later in the course.
- You'll notice that the debugger has advanced the program to the next instruction in our main function (as denoted by the green arrow). The next instruction is a function call to getUserInput(...).
- Step Into getUserInput(...) by pressing F7.
The Locals Window:
Instead of hovering over variables to see their value, we can display them in a
window
4) Go to View->Locals, to bring up the Locals window. 5) Press F8 and you'll see the window populated with information about all of the
current local variables. i) note for example that valid is equal to zero ii) to change from the default hexadecimal value to something else, right
click the row that valid is in and click on properties iii) In the Format drop down menu select decimal and accept changes by
pressing "OK" 6) Keep pressing F8 until you hit line line 145 and notice how the value for valid
has changed to 1. i) A nice feature about a debugger is that you can change the value of any
variable or array in real-time. Change the value for valid from 1 to 782. This
won't affect the program at all because the value is logically true in C.
Now lets set another breakpoint in calculateGrowth by double clicking line 175
7) Press F9 to Run
Now you've skipped over a bunch of line and stopped at the next breakpoint in the
program. At this point you've covered the basics of working with a debugger. Feel
free to practice what you've learned on the for loop, for example, change the value
of i while the loop is running, set extra breakpoints, etc.