Difference between revisions of "ME 449 Assignment 1"
(Created page with "placeholder") |
|||
| Line 1: | Line 1: | ||
'''Introduction''' |
|||
placeholder |
|||
In the next chapter, we will address the forward kinematics problem for open-chain robots: finding the configuration of the robot's end-effector in ''T(0) ∈ SE(3)'' given the vector of joint positions. |
|||
The forward kinematics problem is easy to solve using a formula called the "product of exponentials," which uses the matrix exponential of this chapter. |
|||
In this rather simple project, you will let the robot simulation software CoppeliaSim solve the forward kinematics for you. The goal of this project is to gain familiarity with CoppeliaSim and to confirm its calculation of the forward kinematics by visual inspection. You will submit a screenshot of the UR5 robot at a specific configuration. |
|||
'''Review Criteria''' |
|||
The assignment will be graded according to whether the robot in the screenshot is clearly and correctly at the desired configuration. |
|||
'''Step-By-Step Assignment Instructions''' |
|||
Open the CoppeliaSim scene for interactive manipulation of the Universal Robots UR5 robot, a popular 6-joint robot. (See the instructions about CoppeliaSim in the first module of week 1, or go directly to [http://hades.mech.northwestern.edu/index.php/CoppeliaSim_Introduction CoppeliaSim Introduction] and download Scene 1.) |
|||
When you run this scene you will see a window with 2 tabs:"Enter Config and SE(3) Value" and "Joint Angle Sliders". Go to the "Joint Angle Sliders" tab, move the sliders corresponding to the 6 joints and watch how the robot moves. |
|||
Click the "Scripts" button on the toolbar on the left side of the screen (shown below) to see the scripts being run by the scene. |
|||
[[File:Example.jpg]] |
|||
Now go to the other tab, "Enter Config and SE(3) Value," and set the joint angles to |
|||
(0.7854, -0.7854, 0.7854, -1.5708, -1.5708, 0.7854) |
|||
by typing these numbers into the text box. '''Make sure your joint angles are correct, or you will not get credit for the assignment!''' When you press enter, you should see the end-effector frame configuration {''b''} relative to the frame at the base of the robot {''s''} (i.e. ''Tsb'') reported as ''T(0) ∈ SE(3)''. Using the camera positioning controls at the top left of the CoppeliaSim window, position the camera so you can simultaneously see the 3 axes of the {''s''} frame and the 3 axes of the {''b''} frame in the main camera view. Approximately confirm by visual inspection that the ''T(0)'' reported by the "Enter Config and SE(3) Value" window matches what you see in the camera image. For each frame, the x-axis is <span style="color:red">red</span>, the y-axis is <span style="color:green">green</span>, and the z-axis is <span style="color:blue">blue</span>. |
|||
'''Your submission should be a single screenshot showing, simultaneously,the "Enter Config and SE(3) Value" window with the matrix ''T(0)'' and the robot arm with the three axes of {''s''} and the three axes of {''b''} clearly visible in the main camera view, visually confirming ''T(0)''.''' |
|||
You should use the screenshot command appropriate for your operating system: |
|||
''Mac'': Cmd-Shift-3 and look for the screenshot on your desktop. |
|||
''Windows'': Use the PrtScn button (or Windows Key + PrtScn or Alt _ PrtScn, etc.). You can also search for the Snipping Tool. |
|||
''Linux'': you can use Screenshot or PrtScrn. |
|||
Revision as of 08:34, 30 September 2020
Introduction
In the next chapter, we will address the forward kinematics problem for open-chain robots: finding the configuration of the robot's end-effector in T(0) ∈ SE(3) given the vector of joint positions.
The forward kinematics problem is easy to solve using a formula called the "product of exponentials," which uses the matrix exponential of this chapter.
In this rather simple project, you will let the robot simulation software CoppeliaSim solve the forward kinematics for you. The goal of this project is to gain familiarity with CoppeliaSim and to confirm its calculation of the forward kinematics by visual inspection. You will submit a screenshot of the UR5 robot at a specific configuration.
Review Criteria
The assignment will be graded according to whether the robot in the screenshot is clearly and correctly at the desired configuration.
Step-By-Step Assignment Instructions
Open the CoppeliaSim scene for interactive manipulation of the Universal Robots UR5 robot, a popular 6-joint robot. (See the instructions about CoppeliaSim in the first module of week 1, or go directly to CoppeliaSim Introduction and download Scene 1.)
When you run this scene you will see a window with 2 tabs:"Enter Config and SE(3) Value" and "Joint Angle Sliders". Go to the "Joint Angle Sliders" tab, move the sliders corresponding to the 6 joints and watch how the robot moves.
Click the "Scripts" button on the toolbar on the left side of the screen (shown below) to see the scripts being run by the scene.
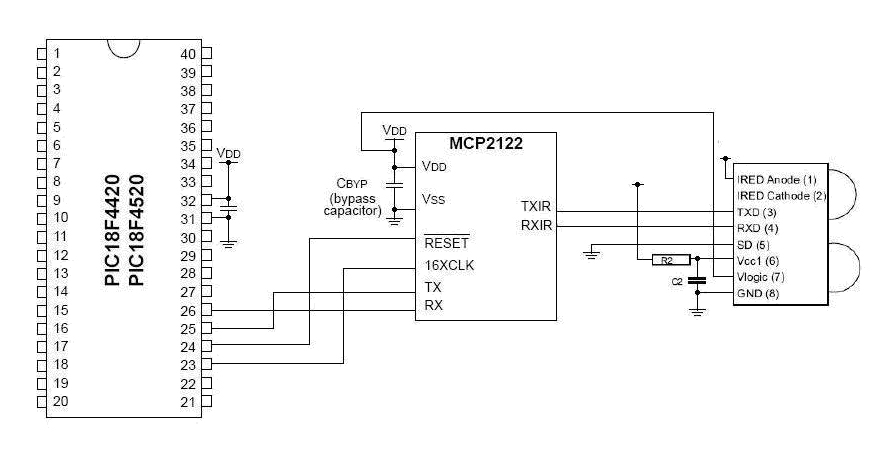 Now go to the other tab, "Enter Config and SE(3) Value," and set the joint angles to
Now go to the other tab, "Enter Config and SE(3) Value," and set the joint angles to
(0.7854, -0.7854, 0.7854, -1.5708, -1.5708, 0.7854)
by typing these numbers into the text box. Make sure your joint angles are correct, or you will not get credit for the assignment! When you press enter, you should see the end-effector frame configuration {b} relative to the frame at the base of the robot {s} (i.e. Tsb) reported as T(0) ∈ SE(3). Using the camera positioning controls at the top left of the CoppeliaSim window, position the camera so you can simultaneously see the 3 axes of the {s} frame and the 3 axes of the {b} frame in the main camera view. Approximately confirm by visual inspection that the T(0) reported by the "Enter Config and SE(3) Value" window matches what you see in the camera image. For each frame, the x-axis is red, the y-axis is green, and the z-axis is blue.
Your submission should be a single screenshot showing, simultaneously,the "Enter Config and SE(3) Value" window with the matrix T(0) and the robot arm with the three axes of {s} and the three axes of {b} clearly visible in the main camera view, visually confirming T(0).
You should use the screenshot command appropriate for your operating system:
Mac: Cmd-Shift-3 and look for the screenshot on your desktop.
Windows: Use the PrtScn button (or Windows Key + PrtScn or Alt _ PrtScn, etc.). You can also search for the Snipping Tool.
Linux: you can use Screenshot or PrtScrn.