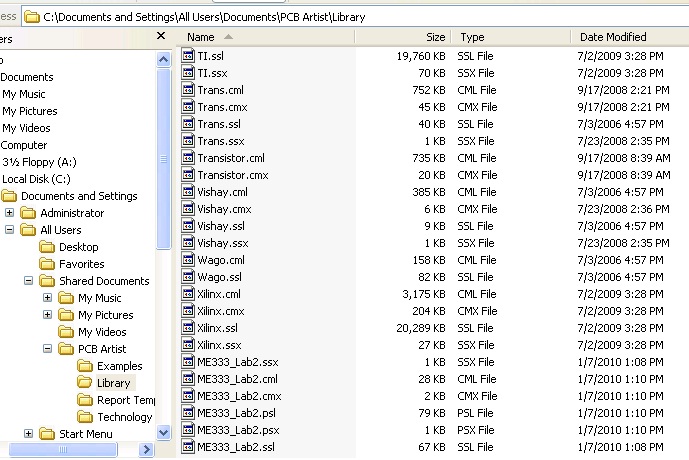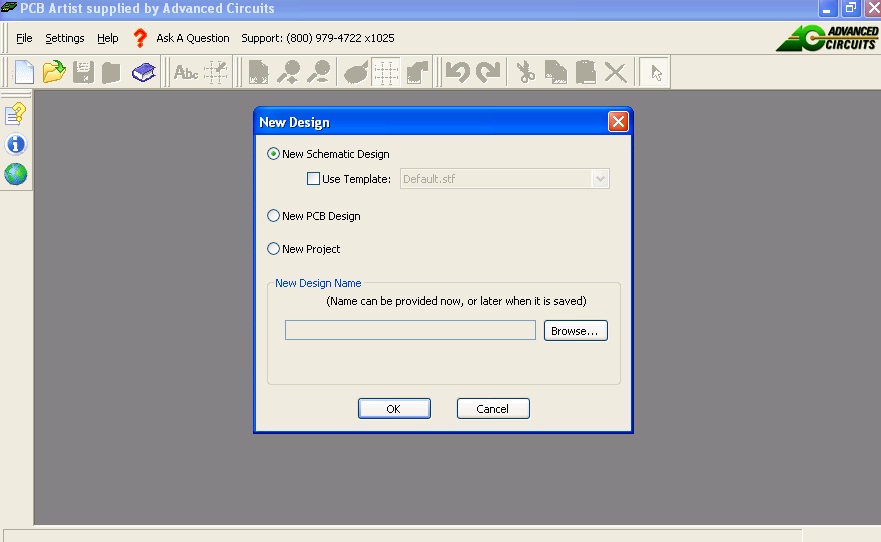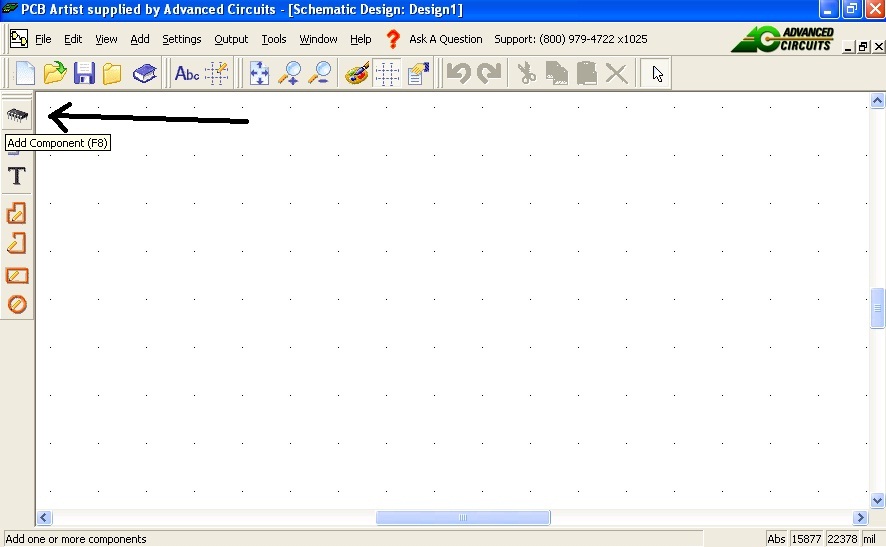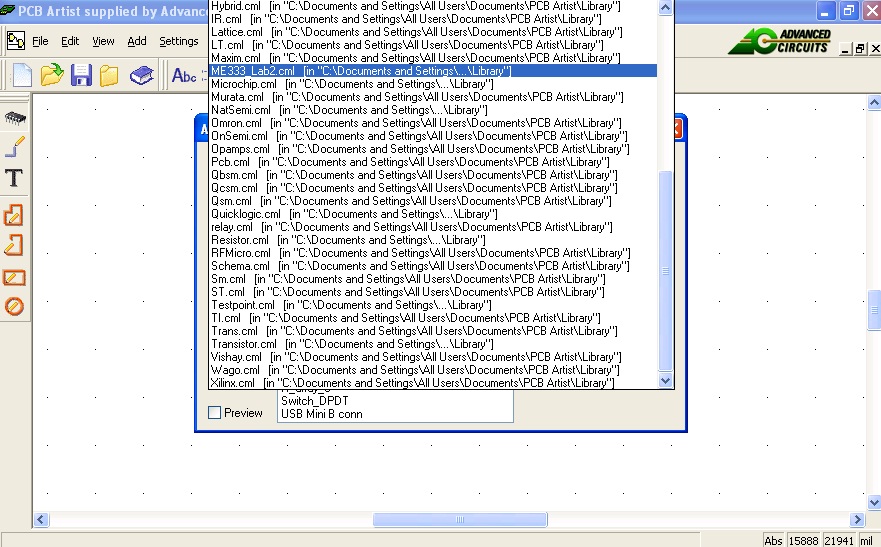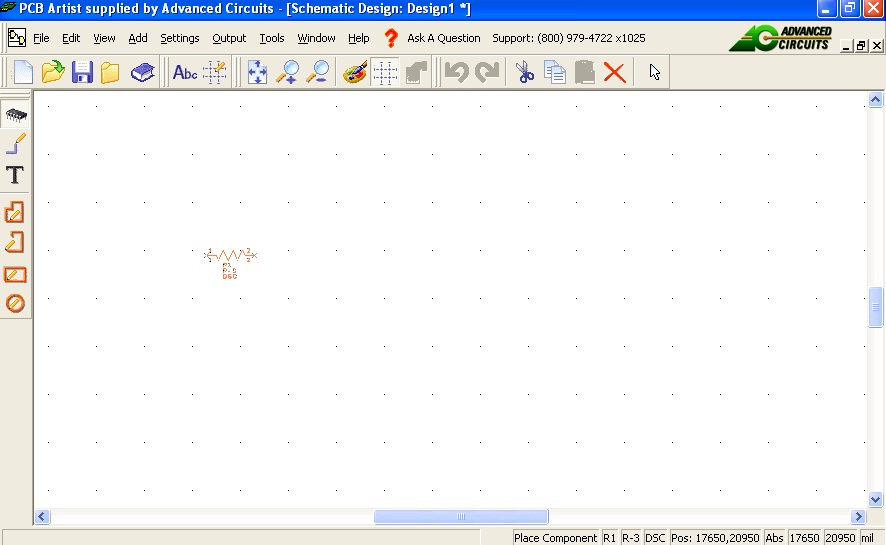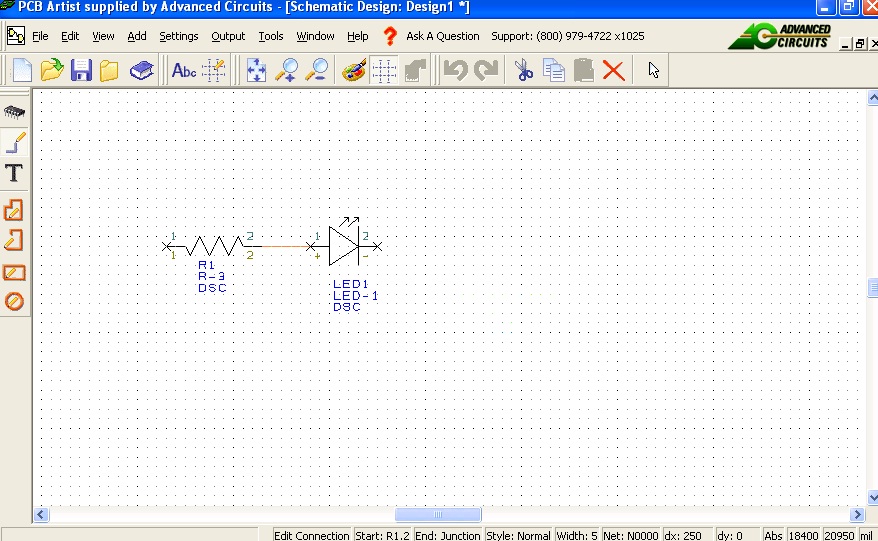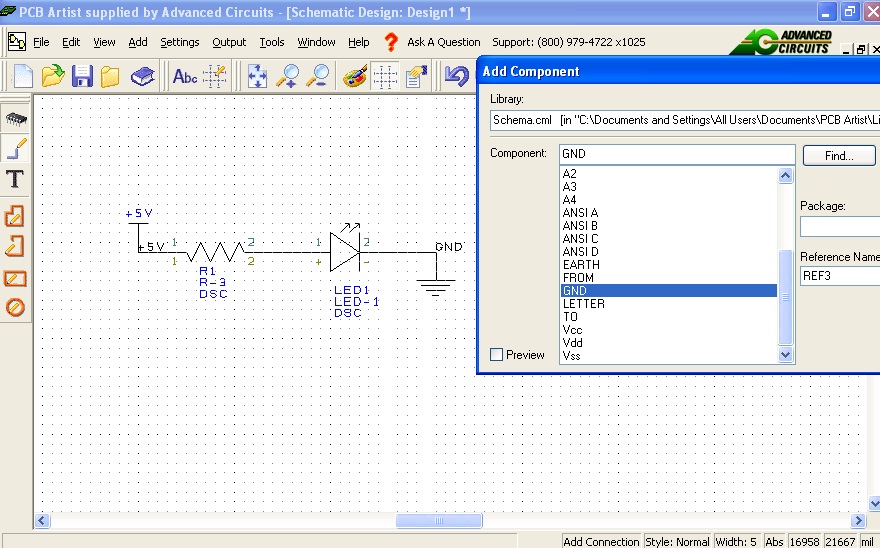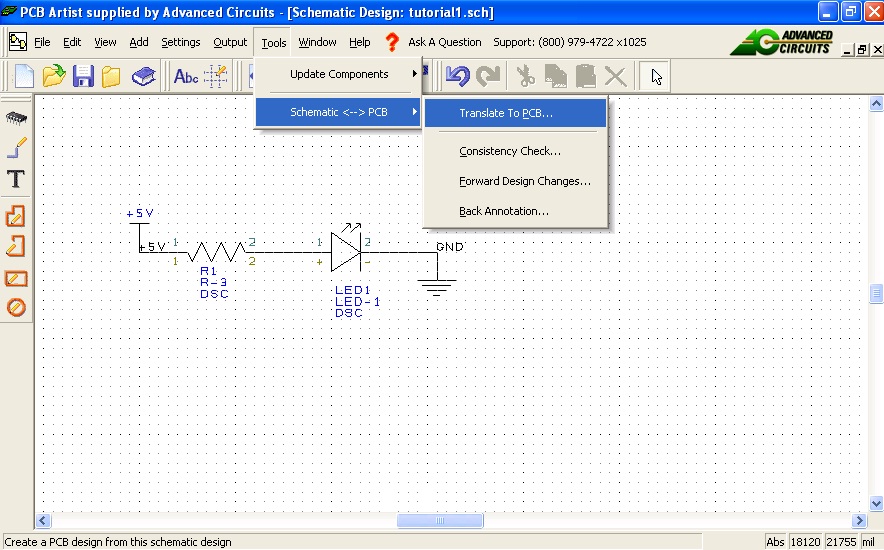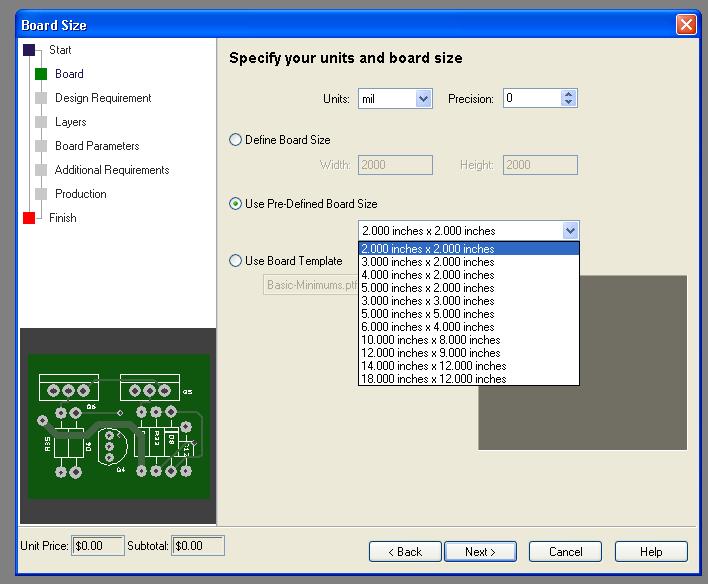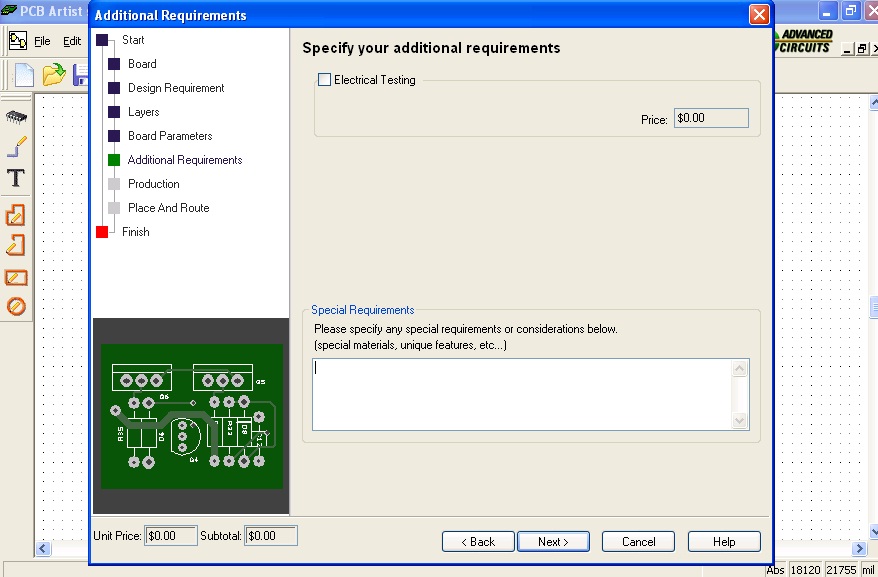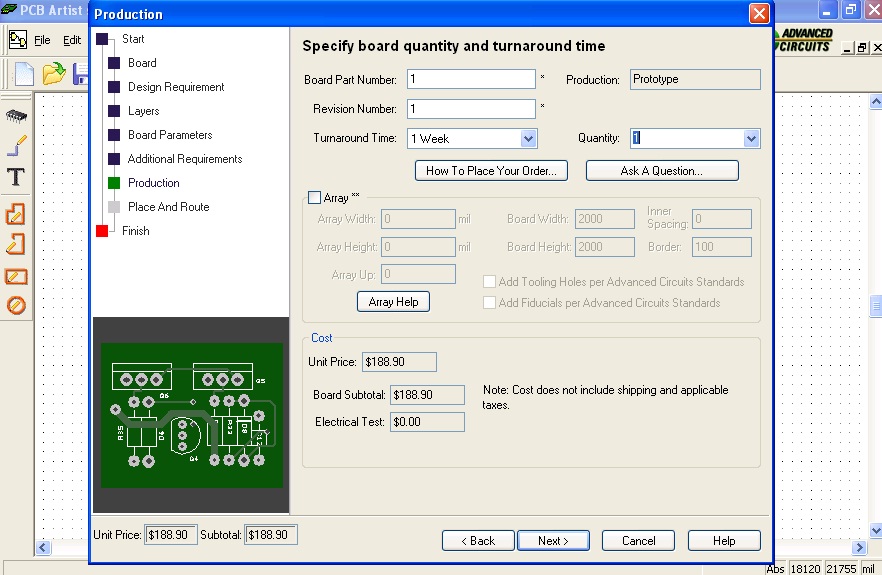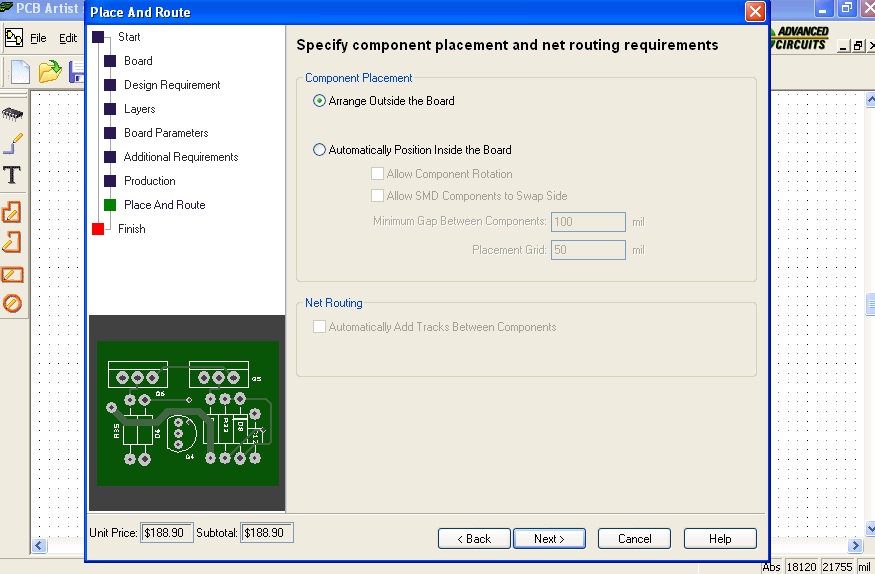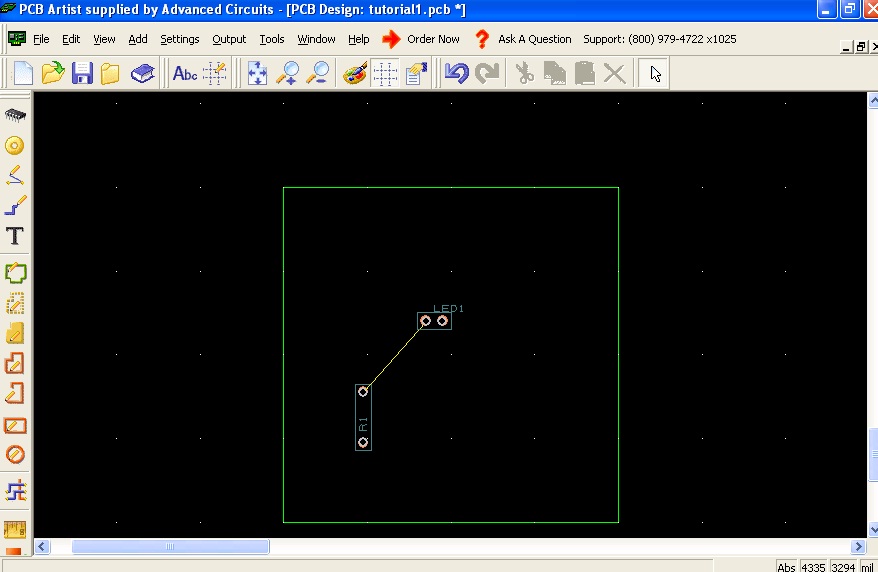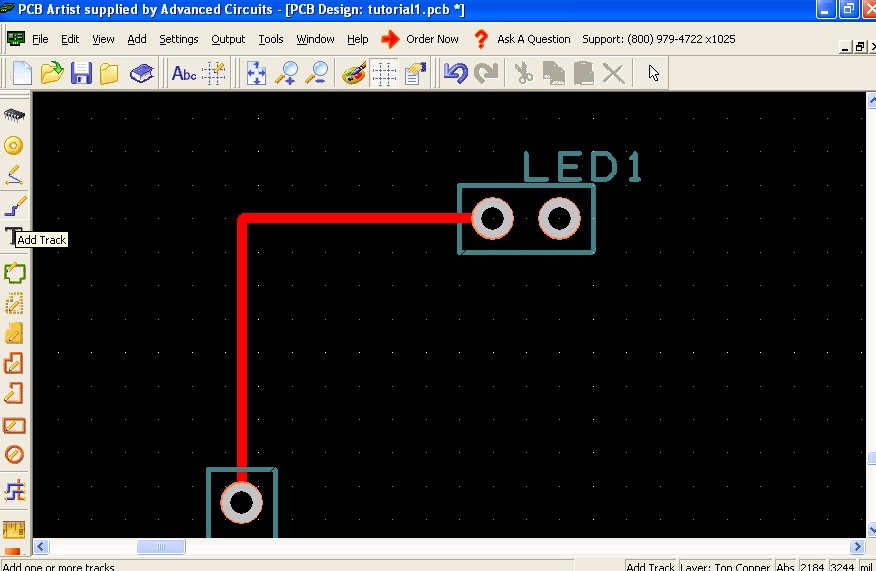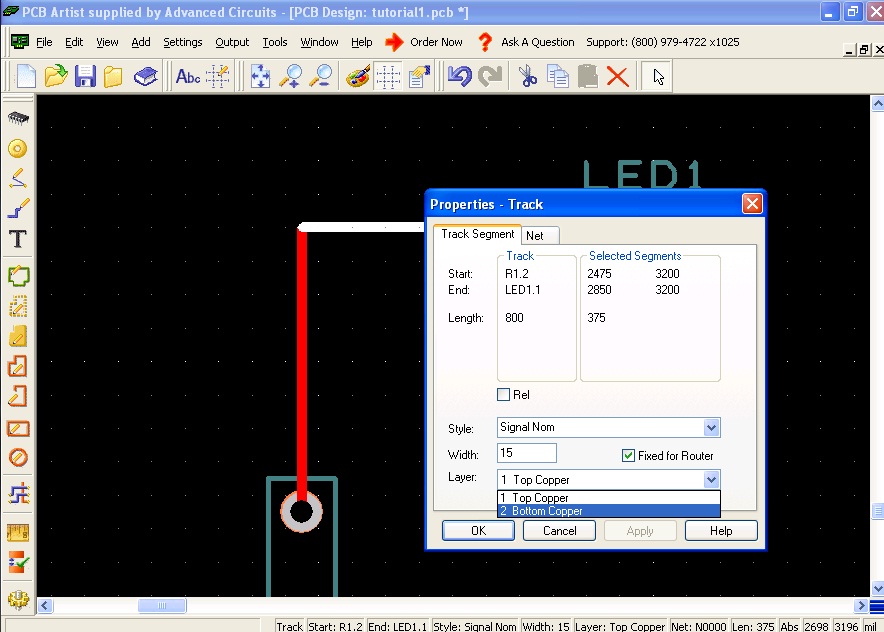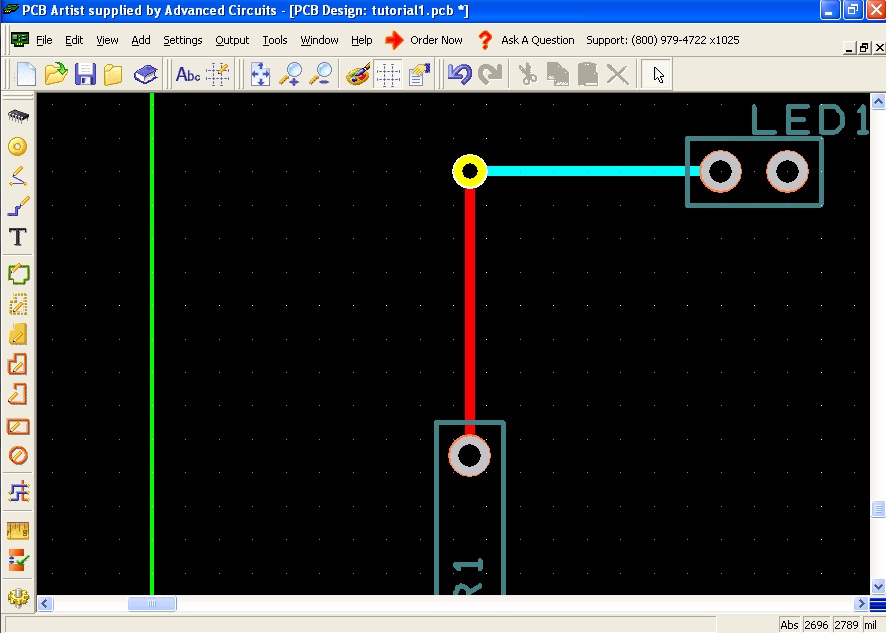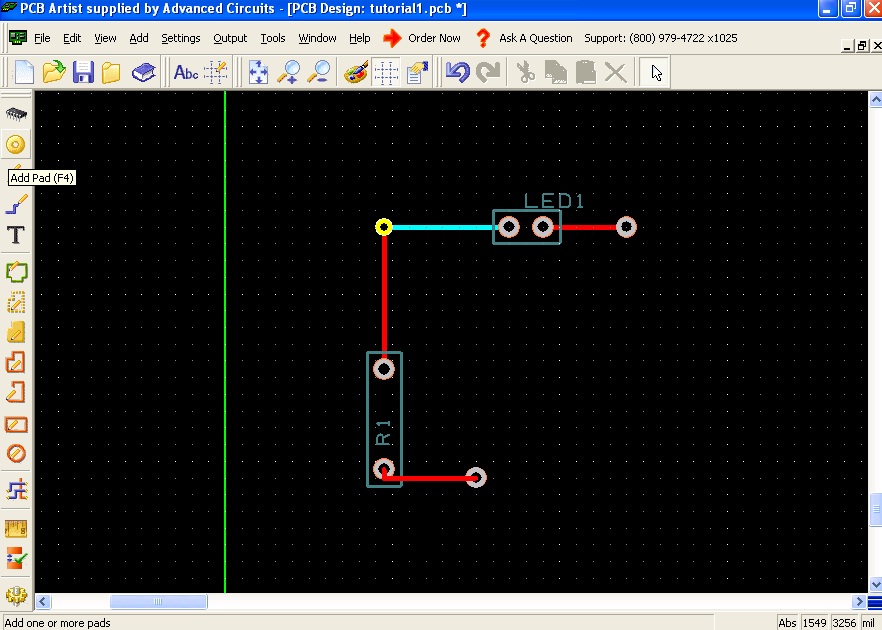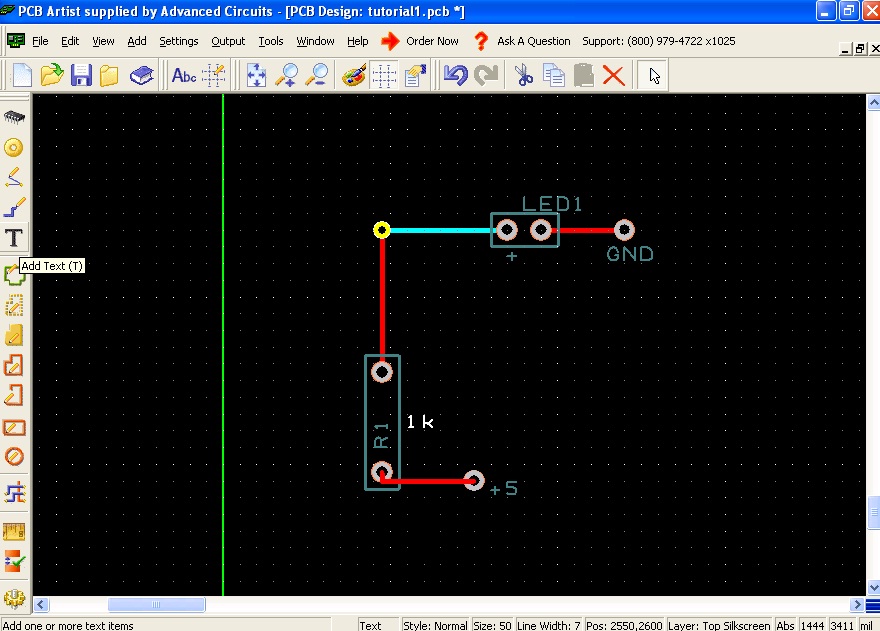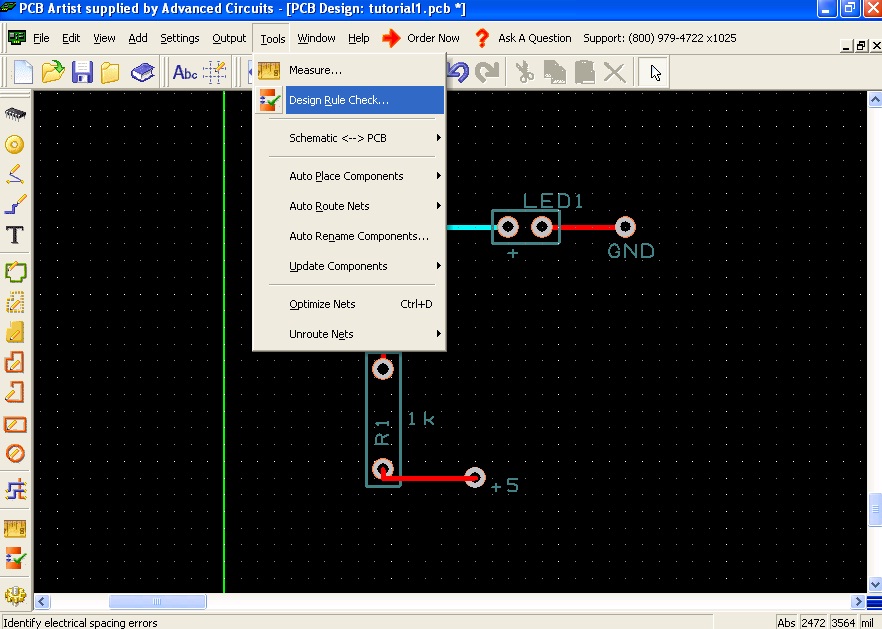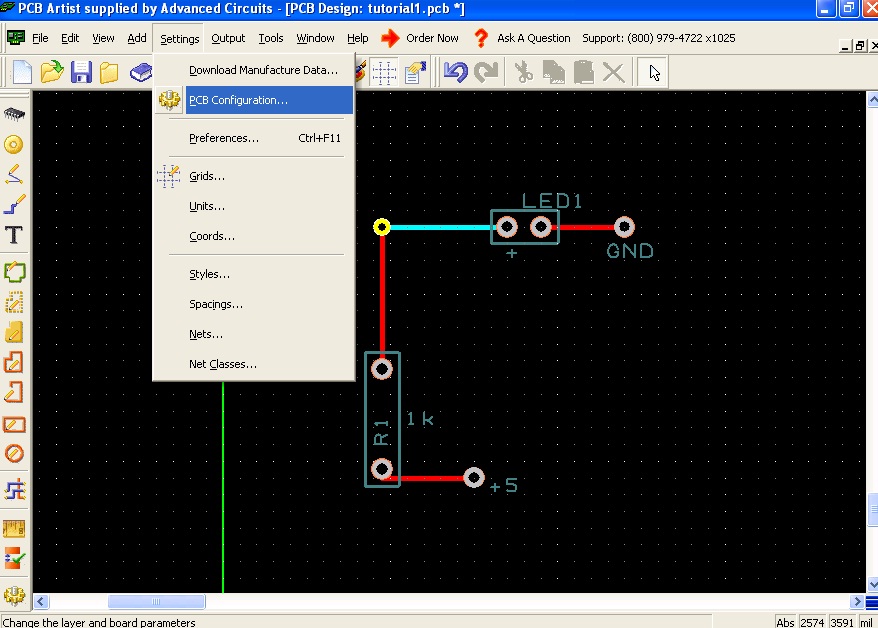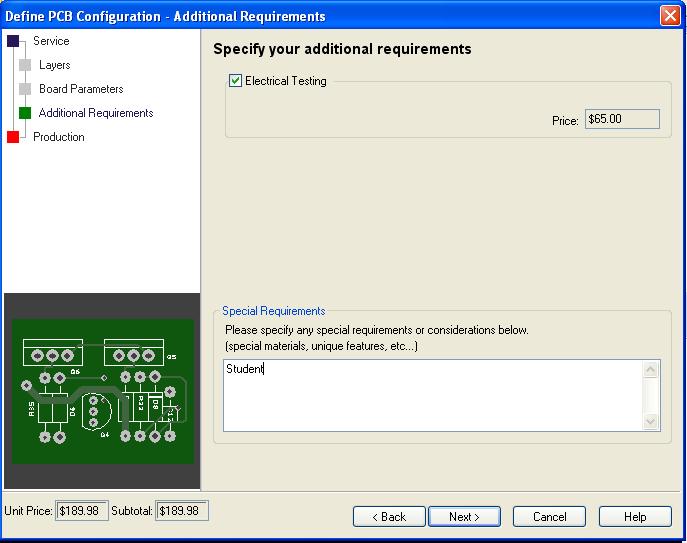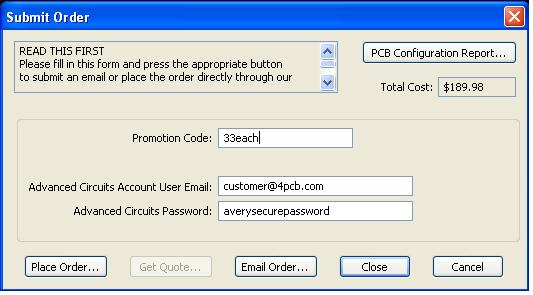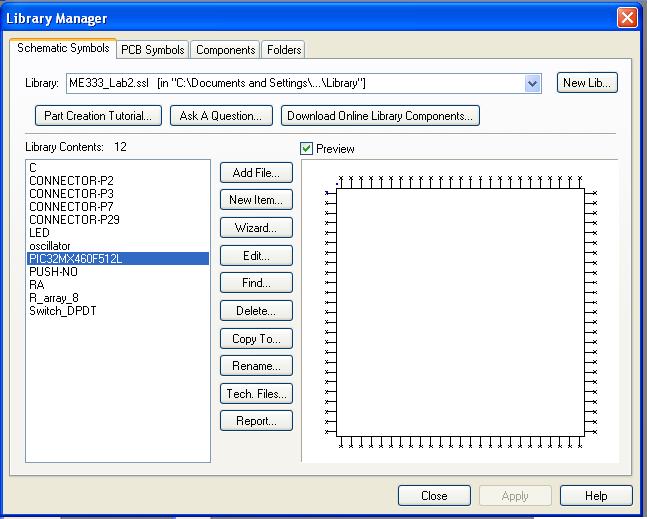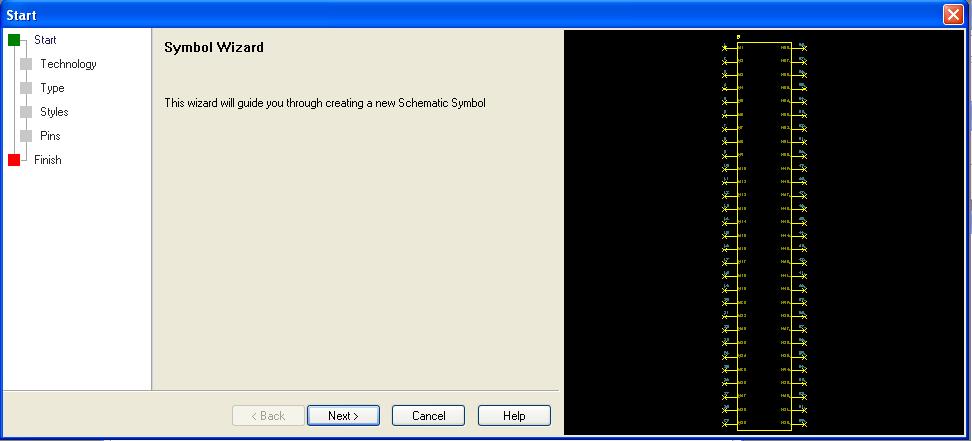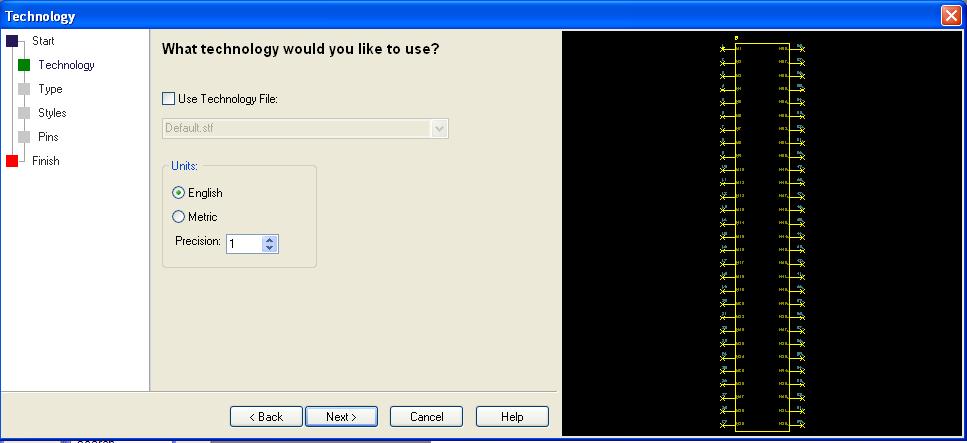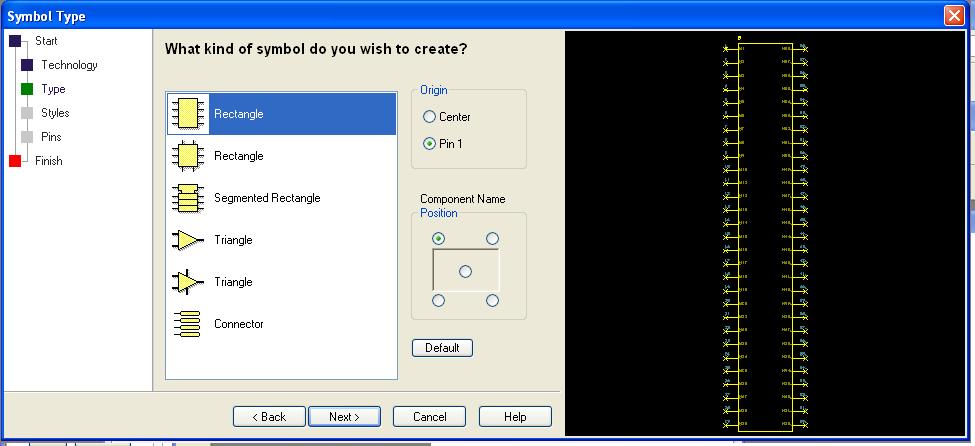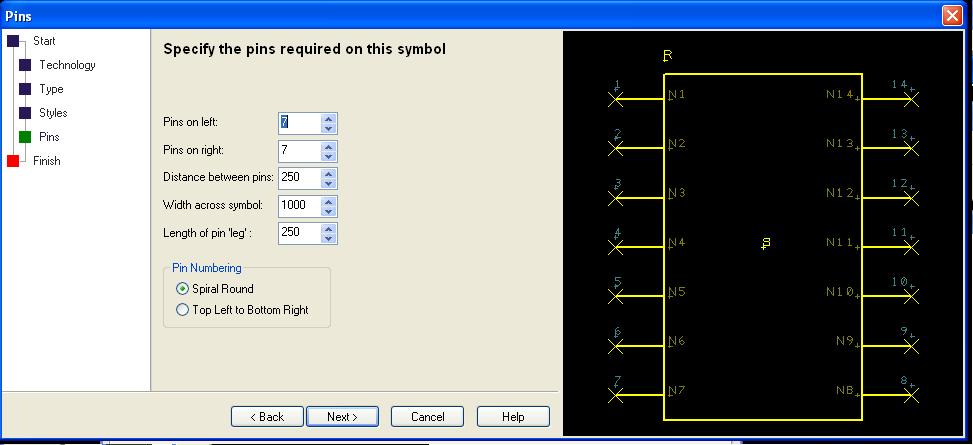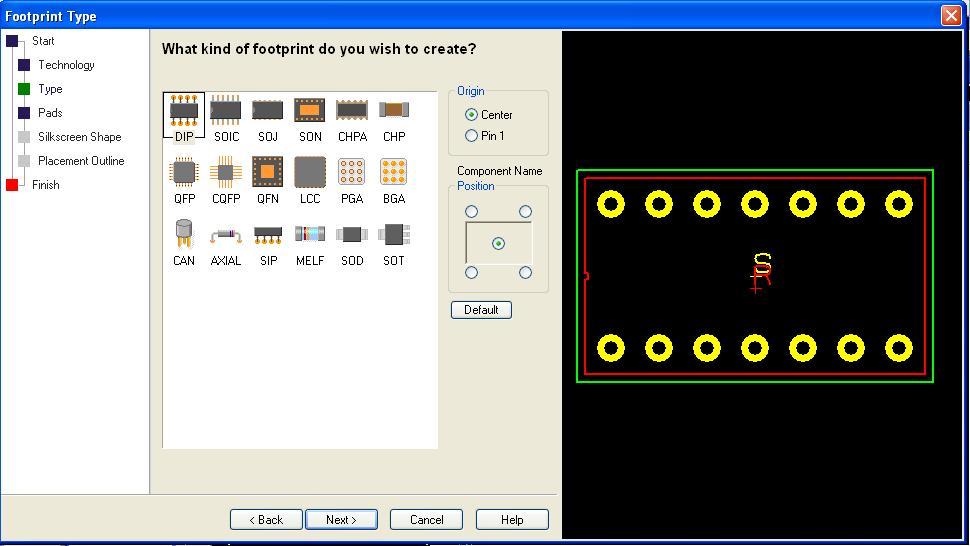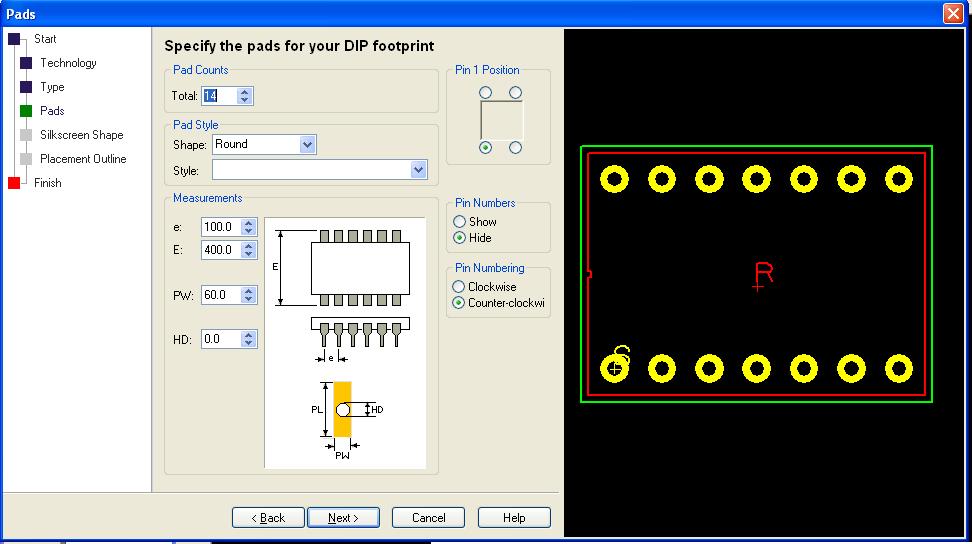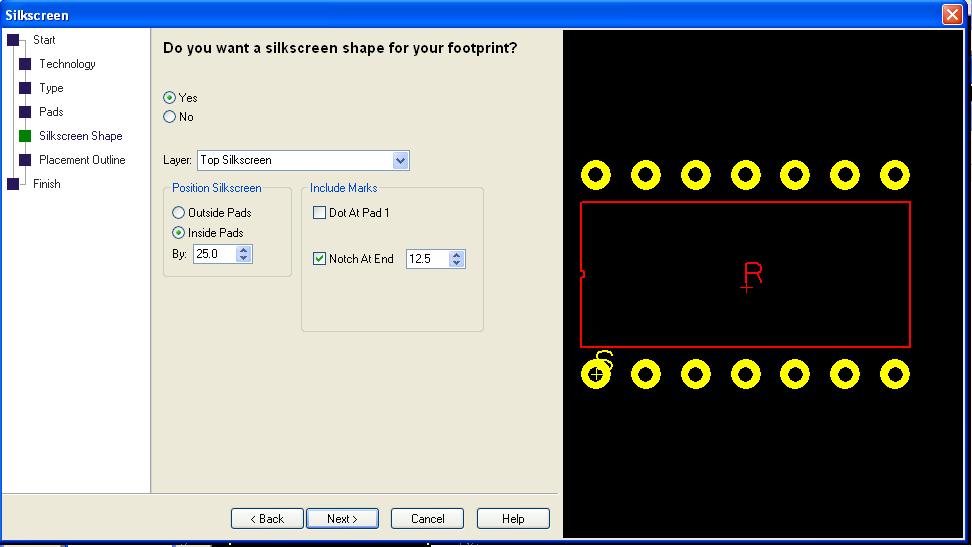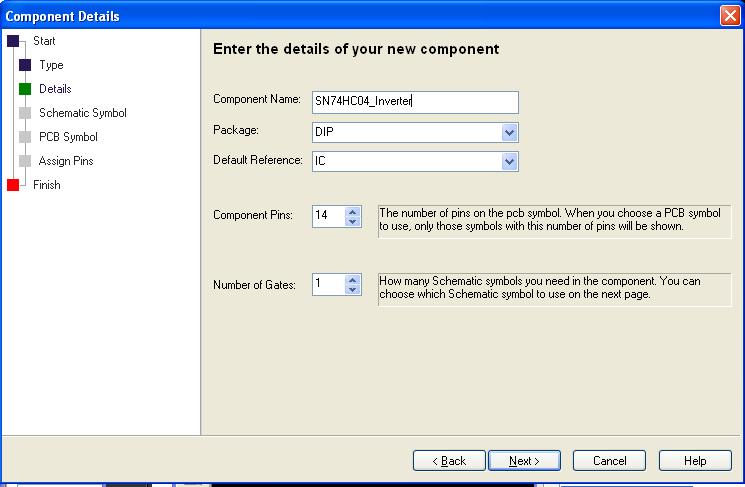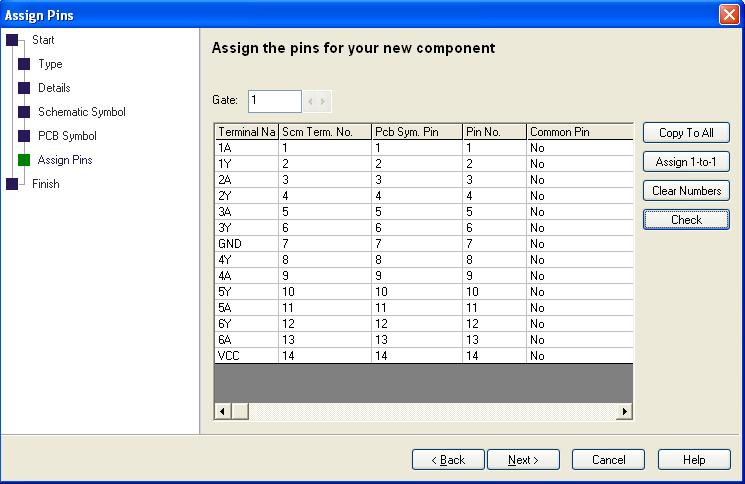PCB Artist
What is a PCB?
A printed circuit board, or PCB, is an epoxy board clad with copper sheets to make electrical connections along fixed routes. A PCB can have many layers of copper and insulator, depending on the complexity of the design. Layers are connected with vias, plated holes maintaining electrical conductivity. A finished PCB is often covered with solder mask, a solder-phobic layer that helps prevent solder bridges, making the PCB green. A white silk screen can be drawn on top of this, used to label the outlines of components and give other critical information. For more information on PCBs, see the wikipedia page Printed Circuit Board.
PCBs are created in a variety of ways. A common method is covering the copper you wish to keep and dipping the board in acid, which etches away the copper you do not want. This method can be done by hand.
A more professional and reliable PCB can be made by designing your circuit in CAD software and ordering the part from a PCB production house. The remainder of this page will describe how to use the proprietary software PCB Artist to design and order a complete PCB.
Advanced Circuits and PCB Artist
Advanced Circuits (www.4pcb.com) is a company based in Colorado known for their quick turn-around and good prices on low volume printed circuit board (PCB) orders. This is the main supplier for PCBs created by students for clases or research at Northwestern.
Previously, the PCB was created in TraxxMaker or other CAD PCB program, many of which are outdated and difficult to use, then uploaded to Advanced Circuits. Advanced Circuits has created PCB Artist, free software to create schematics and PCBs. This software is designed to order only from Advanced Circuits. This somewhat simplistic software is very intuitive (once comfortable) and allows for simple changes and editing. Additionally, the component library offered is up to date and contains many specific components. This Wiki page will cover the development and ordering process of a simple PCB board.
Contact at Advanced Circuits
Jackie Sartin - Regional Sales Manager
E-mail: jackies@4pcb.com Call: 1-800-979-4PCB (4722) Ext: 1685
Getting Set Up
- Have a complete circuit schematic and know exactly what parts (including part numbers) you are using.
- Download the software Or, type “PCB Artist” into google. Then click the download button in the middle of the screen.
- Review the material on this page: Help Guides and User Reference documents
Browse through the Advanced Circuits tutorial pdf to get familiar with the program interface and design process. In general, you will:
- Create a schematic (.sch) that represents the circuit you want to create. This schematic is just like any other schematic you would draw by hand, but it will be used to automate the process of laying out your physical PCB and is very helpful in debugging.
- Create a PCB design (.pcb) that represents your physical PCB, based on your schematic. In this CAD process, the program will automatically grab the components you need and place them outside of the board. You then place each component and connect the pins based on how they are connected in the schematic. The program helps you by highlighting the nets (all the pins that need to be connected) in different colors. You choose how to connect each pin, the width of the copper trace, the layer the copper should be on (top or bottom for a 2 sided board), and the size of the vias. You can have PCB Artist automatically place your components and connect them, but the result may not be pretty or successful.
- Check for errors. Use the Design Rule Check tool to make sure the board is machinable and the pins are connected as they are in your schematic. Carefully scan your board to make sure vias don't accidentally touch traces. Put some silk screen labels next to pins and components, and put your name and the version of your board somewhere for later reference.
- Order your board! Use the student deal ($33 for one board), but note it generally takes a week to make and a few days to ship (another $15). So order early and design carefully.
Some general tips:
- Don't try to make a 2" x 2" board if your space constraints allow for a larger board. It is not worth the effort and possible mistakes trying to squeeze everything into a tiny area if you don't have to.
- Connect your power and ground traces first, they are usually the most complicated.
- Try to keep an organized board. Keep components with many connections close together.
- Use a convention like top layer traces go left-right and bottom layer traces go up-down, this will make routing much easier.
- Give yourself some prototyping area and add extra vias to traces. Thus will allow you some wiggle room when your board arrives and has errors (every board will have some errors!). Traces can be cut with a razor blade fairly easily if the board is not too tight, and can be remade with wires if you remember to leave some extra vias around to solder to.
Download and Installation Instructions
Download and install PCB Artist from Advanced Circuits at the Advanced Artist website. The latest version as of 1/7/2010 is 1.3.2. It is PC only and works best in Windows XP.
To install a library, download the example .zip file here. Extract the files and place them in C:\Documents and Settings\All Users\Documents\PCB Artist\Library, or wherever PCB Artist installed the part libraries.
Create a Schematic
Open a new schematic.
Select Add a Component.
Choose the library your component is in (the ME333 library).
Place the component R-3. Components should be arranged so that the schematic can be read and understood easily, they do not need to be laid out as they would on the PCB, we will do that later. To drag components around in the schematic, click the arrow button in the toolbar at the top to get the arrow cursor.
Add the LED from the ME333 library and connect the components using the Add Schematic Connection tool. Such connections will make it easier to create the PCB. They indicate which pins need to be connected on the PCB, but they do not represent the actual paths the traces will take. We will design those later.
Add a voltage source and ground from the Schema library and connect them to the schematic.
Save the file (.sch). Now we can design a PCB for this circuit.
Create PCB from Schematic
Open your schematic and go to Tools, Schematic <--> PCB, Translate to PCB.
Go through the New PCB Wizard, selecting your board size or defining a custom size. This can always be changed later if you need a larger or smaller board.
Use a 2 layer board with the default properties. At this screen,
do not enter anything, but later we will add a comment to allow us to buy a Student discount board for $33 plus shipping.
Enter a board number and revision number. Use a 1 week turn around with 1 unit. Ignore the cost, that will change to $33 later.
Have the program place the components outside of your board so you can arrange them where you want them.
Translate the components to the inside of the green box which represents the outline of your board. Rotate a component by right clicking on the part and choosing rotate. All of the components must be moved inside of the green box to finish the board. These will be their locations on the board.
Select Add Track and connect the pins connected by the yellow line. Try to follow a convention, like a grid, to make things easier on more complicated boards.
A good convention is to have traces running vertically be on one side of the board, and traces running horizontally be on the other. Select a portion of the trace, right click and select Properties. Here you can change the layer of the board and the width of the trace.
Notice how the traces are automatically connected with a via to maintain connection.
Use the Add Via button and Add track to complete the circuit. You need to add these vias to make the power and ground connections because they do not translate from the Schematic Schema to the PCB. If you were to make this board, you would solder wires to these vias to supply power.
Add some text reminders to the silkscreen layer to remind yourself where to solder the power and ground, what direction the LED goes, and what resistor to use.
When your board is complete, use the Design Rule Check to automatically look for errors in connecting pins and accidentally crossed traces.
Go to Settings, PCB Configuration to make your board bigger or smaller or change other properties.
Use this document, Student Order Process, to purchase a board with the $33 Student Discount. (Maximum board size for this special is 60 square inches.)
Go back to PCB Configuration and Enter Student in the Special Requirements section.
Go to Output, Submit Order. PCB Artist will perform a Design Rule Check. After that, enter the Promotion Code 33each. If you do not have an Advanced Circuits account, go to 4pcb.com and make one. Then you may order your board.
Adding a Component to the Library
A majority of the time the component you want to use is not in the existing libraries, therefore, you have to create a component. A component consists of a schematic symbol, a pcb symbol and a mapping between the pins of the schematic symbol and the pcb symbol. This section details how to create a component using the SN74HC04 Hex Inverter as an example.
Create a Schematic Symbol
With PCBArtist open (it doesn't matter if any schematics or pcb files are open), click on the blue book at the top of the screen.
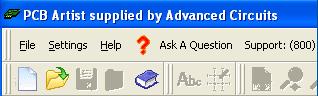
This opens the Library Manager of schematic symbols, pcb symbols and components. It will look something similar to the image below.
To make a component, we first need to download the datasheet of the component. Download the datasheet for the Hex Inverter here.
On the first page of the datasheet, we can find a schematic of the component for SN74HC04. We will use this schematic to make our schematic in PCB Artist.
- In PCBArtist, click on the 'Schematic Tab' of the Library Manager.
- Click on the 'Wizard' Button in the middle of the window to begin creating a schematic symbol.
This wizard will help you make your schematic symbols.
- Click 'Next'
- Choose English with a precision of 1 (these are the units for the symbol)
- Click 'Next'
- Next we are going to choose the type of symbol. Our chip has pins on two sides so select the rectangle with pins on two sides (the first one).
- Select the 'center' option for Origin. If you decide to rotate the symbol, it will rotate about this point.
- Select the top left corner for Component Name. This indicates where the component name will be placed.
- Click 'Next'
- In the next window, you can choose how you want the pins to be represented, the size of these and the length of the lines going to the pins. Leave these with the default values.
- Click 'Next'
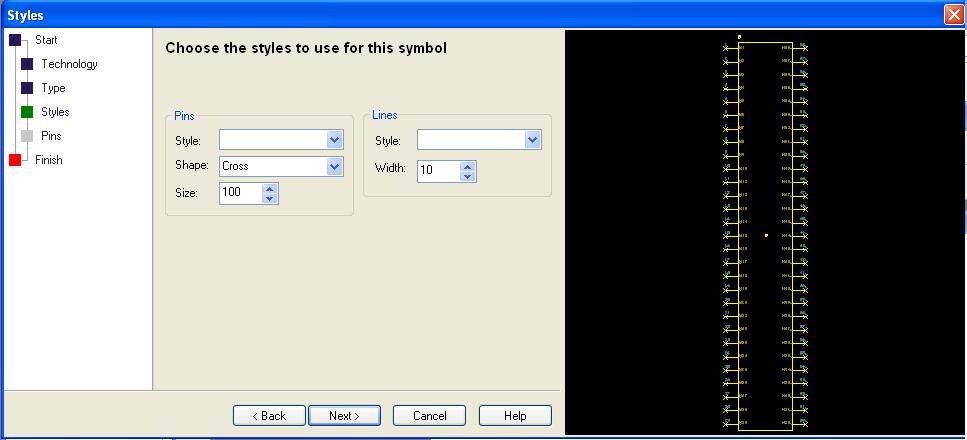
The next window determines the number of pins on each side of the component and some dimensions.
- Enter 7 for both Pins on left and Pins on Right.
- The other dimensions are not as important for the schematic, leave these as the default. (They can be editted later if too big or too small).
- The last part on this page describes how the pins are numbered. Since the schematic on the datasheet spirals the numbers, select the 'Spiral Round' option.
- Click 'Next'
The last window is where you name the symbol and save it to a specific library.
- Name the component SN74HC04_Inverter and save it in the ME333_Lab2 Library that you downloaded above.
- Click Finish
You have now created a schematic symbol. If you checked the 'Edit the symbol now' box, you can see the schematic and edit if you want. We won't do any editting right now though.
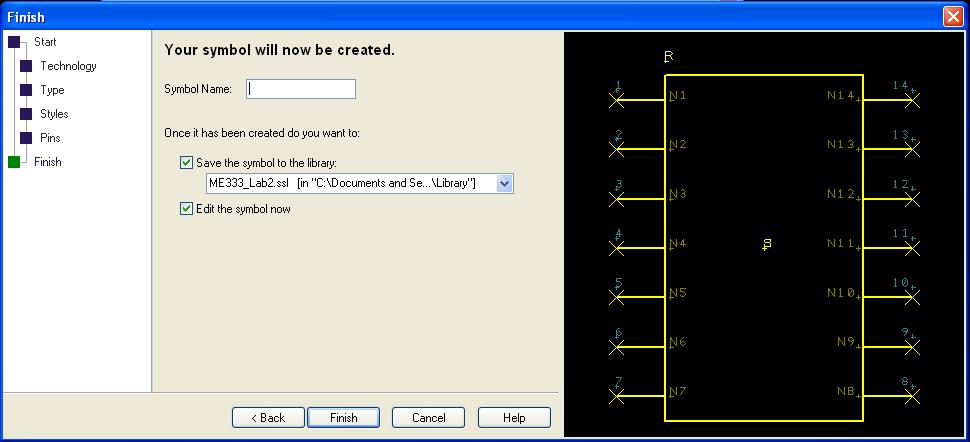
Create a PCB Symbol The next step is to create a pcb symbol for the component. This will be the footprint on your PCB. Look at the datasheet again and find the Plastic Dual-In Line Package footprint for the SN74HC04 (page 10). This tells us the dimensions we need for our footprint.
- Click on the Library Manager (blue book).
- Go to the PCB Symbols tab.
- Click on the Wizard again.
- Click Next on the start up window.
- On the Technology window, choose English with 'thou' as the unit and precision of 1. We choose this because it is the smallest unit on the datasheet for the English units.
The next window is the footprint type.
- Select DIP type (the top left).
- For Origin - select center
- For Name - select center - this is where the name will be displayed on the PCB
- Click 'Next'
The next window describes the pads on the PCB. This window will be different for the different types of chips.
- Choose 14 pads
- For the Pad Style, choose 'Round' and leave Style blank.
The units are in thousands of inches
- e = 100
- E = 400. We can put this value between 325 and 430, but we also know that the chip can plug into a breadboard (spacings of 0.1 in), so 400 thou is a good number.
- PW = 60 and HD = 0, leave these as the default. They refer to the extra copper around the hole.
- Choose Pin 1 Position to be the lower left corner (same as in the footprint on the datasheet)
- We don't want the pin numbers to be displayed on the PCB so select Hide for the Pin Numbers
- Pin number is counter clockwise.
- Click Next
The next window describes the silk screen (the writing on top of the PCB).
- Click Yes
- Layer - Top Silkscreen
- Inside pads by 25 (sometimes you may want the silk screen to be outside the pads, but it is really your choice)
- Include Marks - Notch at end (12.5) --> this helps you figure out the orientation of the component
- Click Next
The next window asks if you want a placement shape (rectangle) around the entire component. We are not going to include this.
- Click No
- Click Next
- On the final window, name it SN74HC04_Inverter (same name as the schematic) and save it in the ME333 Library.
- Click Finish
You have now created a PCB footprint.
Create a Component
We created a schematic symbol and a pcb symbol above. Now we are going to create a component to link the two symbols.
- Click on the Library Manager and go to the Component tab.
- Click on the Wizard button
- Click Next on the opening window
The first window allows you to select what type of component you are making. You can make a Normal Component (both Schematic and PCB), only a Schematic component or only a PCB component.
- Select Normal Component
- Click Next
This windows contains the details for the component.
- Name = SN74HC04_Inverter (same as the symbols)
- Package - type DIP (this really doesn't matter)
- Default Reference - choose IC for integrated circuit
- Component pins - 14
- Number of Gates - 1 - this is the number of times your schematic symbol is needed for the component
- Click Next
In the next window you select the schematic symbol that you want to use
- Select SN74HC04_Inverter from the ME333 Library
- Click Next
In the PCB window, you select the pcb symbol that you want to use
- Select SN74HC04_Inverter from the ME333 Library
- Click Next
The next window assigns the pins from the schematic to the pcb. Since we choose our pins in the schematic and pcb to have the same order:
- Select Assign 1-to-1 button to assign Pin 1 Schematic to Pin 1 PCB ... etc
We can also choose to add names to each pin.
- Assign the pins names (1A,1Y,GND..etc) to each of the pins as shown on the datasheet.
- Click Next
On the final window:
- Click Save the component to the library --> Put it in the ME333 library
If you want to edit the component now (check the next box)
- Click finish
You have now created a component and can use it with schematics and pcbs.
Practice Making a PCB
After reviewing this tutorial, you are ready to Practice Making a PCB.