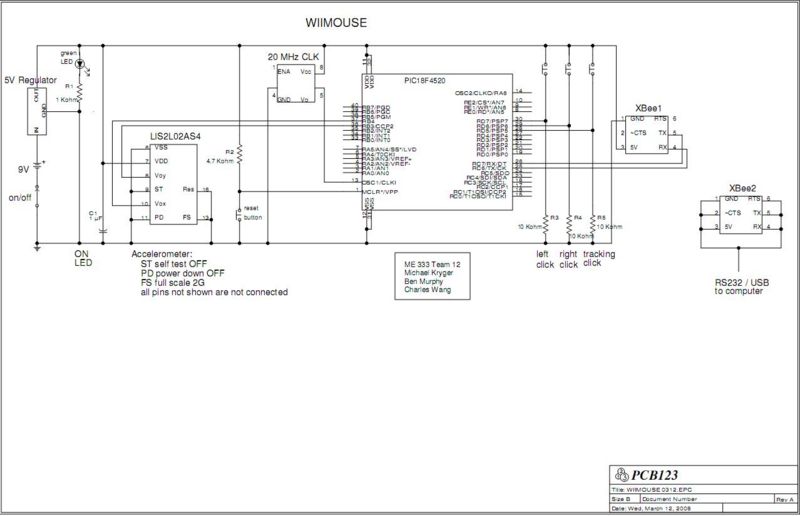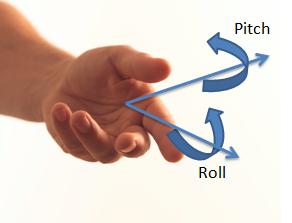Difference between revisions of "WiiMouse"
| Line 159: | Line 159: | ||
void leftclicktest(){ |
void leftclicktest(){ //This is the routine to check for a left mouse click. |
||
left = input_state(PIN_D7); |
left = input_state(PIN_D7); |
||
} |
} |
||
void rightclicktest(){ |
void rightclicktest(){ //Right mouse click. |
||
right = input_state(PIN_D6); |
right = input_state(PIN_D6); |
||
} |
} |
||
void trackon(){ |
void trackon(){ /Tracking on and off. |
||
on = input_state(PIN_D5); |
on = input_state(PIN_D5); |
||
| Line 182: | Line 182: | ||
while (TRUE) { |
while (TRUE) { |
||
set_adc_channel(9); // |
set_adc_channel(9); // AN9 used for x acceleration. |
||
delay_us(10); |
delay_us(10); |
||
accvoltx = read_adc(); |
accvoltx = read_adc(); |
||
set_adc_channel(11); |
set_adc_channel(11); //AN11 used for y acceleration |
||
delay_us(10); |
delay_us(10); |
||
accvolty = read_adc(); |
accvolty = read_adc(); |
||
accvoltysign = accvolty - 130; |
accvoltysign = accvolty - 130; //These operations are necessary to convert from the unsigned |
||
accvoltxsign = accvoltx - 134 ; |
accvoltxsign = accvoltx - 134 ; //voltages read from the ADC. This allows positive and negative |
||
//values. |
|||
leftclicktest(); |
leftclicktest(); |
||
rightclicktest(); |
rightclicktest(); |
||
trackon(); |
trackon(); |
||
printf("%Ld %Ld %i %i %i \n", accvoltxsign, accvoltysign, left, right, on); |
printf("%Ld %Ld %i %i %i \n", accvoltxsign, accvoltysign, left, right, on); //Output the important mouse states to MATLAB. |
||
delay_ms(25); |
delay_ms(25); //This delay is necessary to prevent sending junk data. |
||
} |
} |
||
} |
} |
||
</pre> |
</pre> |
||
Revision as of 13:17, 18 March 2008
The WiiMouse
Overview
The purpose of our project is to undertake the design and fabrication of a computer mouse that controls the on-computer cursor with hand movements in two dimensions-roll and pitch (in the style of the Wiimote). We will accomplish this through the use of a two-axis accelerometer to determine the angle (x and y) of the remote relative to a preset (0, 0) and a XBee module for communication between the device and the computer. One of our primary goals will be to optimize the user’s experience by creating a device of reasonable size and weight, and focusing on an intuitive interface, in terms of cursor resolution and a tracking button that is analogous to lifting a traditional mouse off a surface and relocating it.
Team Members
Michael Kryger, 5th Year BME BS/MS
Ben Murphy
Charles Wang, 1st year BME MS
Electrical Design
Components
|
Part Name |
Quantity |
Part Number / Datasheet |
|
PIC 18 Microcontroller |
1 |
|
|
20 MHz Oscillator |
1 |
|
|
Accelerometer |
1 |
|
|
XBee Module |
2 |
|
|
5V Voltage Regulator |
1 |
|
|
9V Battery |
1 |
|
|
RS232 / USB Cable |
1 |
Notes:
More information on the accelerometers can be found here.
More information on Xbee communication can be found here. The XBee chips should be mounted onto XBee interface modules to ensure a regulated 3.3V and a connector for easy access to the RS232/USB cable.
More information on PIC connections can be found here and here.
The LED, reset button, and various clicking buttons are generic parts that can be found in the lab.
Circuit Diagram
Notes:
We recommend that the PIC, accelerometer, and XBee module be built separately and connected with ribbon cables. This modularization helps with debugging parts individually and also allows more flexibility to fit the parts inside the device.
Both XBee modules were mounted on the PCB mentioned in the XBee communication page. The XBee chip that was connected to the computer was powered by the 5V (downregulated to 3.3 V) Line from the PC.
PIC Code
#include <18f4520.h>
#fuses HS,NOLVP,NOWDT,NOPROTECT,CCP2B3
#use delay(clock=20000000) // 20 MHz crystal on PCB
#use rs232(baud=9600, UART1, stream=MOUSE, Errors) //setup rs232
// characters tranmitted faster than the pic eats them will cause UART to hang.
#include <stdlib.h>
#include <math.h>
#use fixed_io(c_outputs=pin_C6,pin_C2) //speed up port use
unsigned int16 accvolty;
unsigned int16 accvoltx;
int16 accvoltysign;
int16 accvoltxsign;
int left;
int right;
int on;
void leftclicktest(){ //This is the routine to check for a left mouse click.
left = input_state(PIN_D7);
}
void rightclicktest(){ //Right mouse click.
right = input_state(PIN_D6);
}
void trackon(){ /Tracking on and off.
on = input_state(PIN_D5);
}
void main(){
setup_adc_ports(AN0_TO_AN11); // Enable analog inputs; choices run from just AN0, up to AN0_TO_AN11
setup_adc(ADC_CLOCK_INTERNAL); // the range selected has to start with AN0
while (TRUE) {
set_adc_channel(9); // AN9 used for x acceleration.
delay_us(10);
accvoltx = read_adc();
set_adc_channel(11); //AN11 used for y acceleration
delay_us(10);
accvolty = read_adc();
accvoltysign = accvolty - 130; //These operations are necessary to convert from the unsigned
accvoltxsign = accvoltx - 134 ; //voltages read from the ADC. This allows positive and negative
//values.
leftclicktest();
rightclicktest();
trackon();
printf("%Ld %Ld %i %i %i \n", accvoltxsign, accvoltysign, left, right, on); //Output the important mouse states to MATLAB.
delay_ms(25); //This delay is necessary to prevent sending junk data.
}
}
MATLAB Code
The initialization code opens up a graphical user interface with a single button, allowing the user to turn on and off mouse control. The figure that is called can be found here.
function varargout = wiimouse(varargin)
gui_Singleton = 1;
gui_State = struct('gui_Name', mfilename, ...
'gui_Singleton', gui_Singleton, ...
'gui_OpeningFcn', @wiimouse_OpeningFcn, ...
'gui_OutputFcn', @wiimouse_OutputFcn, ...
'gui_LayoutFcn', [] , ...
'gui_Callback', []);
if nargin && ischar(varargin{1})
gui_State.gui_Callback = str2func(varargin{1});
end
if nargout
[varargout{1:nargout}] = gui_mainfcn(gui_State, varargin{:});
else
gui_mainfcn(gui_State, varargin{:});
end
% End initialization code - DO NOT EDIT
% --- Executes just before wiimouse is made visible.
function wiimouse_OpeningFcn(hObject, eventdata, handles, varargin)
handles.output = hObject;
guidata(hObject, handles);
delete(instrfind)
% --- Outputs from this function are returned to the command line.
function varargout = wiimouse_OutputFcn(hObject, eventdata, handles)
varargout{1} = handles.output;
% --- Executes on button press in pushbutton1.
function pushbutton1_Callback(hObject, eventdata, handles) %When button is clicked, do the following:
delete(instrfind)
if get(hObject, 'Value') %If button was toggled on:
import java.awt.*; %Java bot that simulates mouse clicks
import java.awt.event.*; %Java bot that simulates mouse clicks
rob=Robot; %Assign Java bot functions to variable Rob
s = serial('COM7','BAUD',9600); %Pick serial port sets
fopen(s) %Open Serial port
set(hObject, 'String', 'Stop Mouse control') %Change text in button to "Stop Mouse Control"
hold_but = [0 0]; %Initialize with no buttons being held down
screen_res = get(0, 'ScreenSize'); %Get screen resolution
origin = [51 35]; %Pick mouse origin (when accx and accy produce min position)
buffx = []; %Initialize position buffer in x direction
buffy = []; %Initialize position buffer in y direction
end
%~~~Main Loop of Program~~~
while 1 %Keep running indefinitely
if ~get(handles.pushbutton1, 'Value'); %If the button is toggled to off:
set(hObject, 'String', 'Start Mouse control') %Change button text bacl to "Start Mouse Control"
s = serial('COM7','BAUD',9600); %Get serial port settings
fclose(instrfind); %Close the serial port
delete(instrfind); %Delete the serial port
break; %End While loop
end
%~~~Get Serial Data~~~
serial_data = fscanf(s); %Import serial data in the format 'Xdata Ydata LeftClick RightClick MouseMove'
serial_data = str2num(serial_data); %Turn the serial data into numbers, a 5 x 1 matrix
if length(serial_data) ~=5 %If bad data comes in.
serial_data = fscanf(s); %Rescan
serial_data = str2num(serial_data); %Turn into number array
end
pause(0.02) %Pause to allow time to loop through
%~~~Move Mouse~~~
if length(serial_data)~=5 %If good data is still didn't come through
serial_data(5) = 0; %Make all missing values zero
end
if ~serial_data(5) %If the side toggle button is not pressed
if length(buffx) <10 %If the buffer has not been filled yet
buffx = [buffx serial_data(1)]; %Add the new serial x value to the buffer
buffy = [buffy serial_data(2)]; %Add the new serial y value to the buffer
else %If the buffer has been filled
buffx = [buffx(2:10) serial_data(1)]; %Delete the first point, add a new point to the end
buffy = [buffy(2:10) serial_data(2)]; %Delete the first point, add a new point to the end
end
accx = mean(buffx); %Get the average of all buffered values
accy = mean(buffy); %Get the average of all buffered values
lastpt = get(0, 'PointerLocation'); %Get te previous cursor position
posx = 5*(accx) + origin(1); %Scaling factor for x, and translation
posy = 5*(accy) + origin(2); %Scaling factor for y, and translation
diffx = posx - lastpt(1); %Get difference between last point and new point in x
diffy = posy - lastpt(2); %Get difference between last point and new point in y
nx=0; %Reset x movement step size
ny=0; %Reset y movement step size
if abs(diffx)> 15 %If the change in x position is large enough
if lastpt(1) > posx %If the movement is negative
nx = -1; %Make the x step size -1
else
nx = 1; %If movement is positive, make x step size + 1
end
end
if abs(diffy)> 15 %If the change in y position is large enough
if lastpt(2) > posy %If the movement is negative
ny = -1; %Make the y step size -1
else
ny = 1; %If movement is positive, make y step size + 1
end
end
for i= lastpt(2):ny:posy
set(0, 'PointerLocation', [lastpt(1) i]) %This interpolates and moves cursor between actual acquired data
end
for i= lastpt(1):nx:posx
set(0, 'PointerLocation', [i posy]) %This interpolates and moves cursor between actual acquired data
end
else %If the red side button is pressed
accx = serial_data(1); %Still save acceleration data in x
accy = serial_data(2); %Still save acceleration data in y
origin(1) = posx - 5*accx; %Set the new origin based on new position, and current acceleration value
origin(2) = posy - 5*accy; %Set new origin in y direction
buffx = []; %Reset the buffer
buffy = []; %Reset the buffer
end
%~~~Handle Left and Right Mouse Clicks~~~
if serial_data(3) && ~hold_but(1) %If a left click is detected, and the left button is not already down
rob.mousePress(InputEvent.BUTTON1_MASK); %Using Java bot, left click down
hold_but(1) = 1; %Remember that the left click is down
elseif ~serial_data(3) && hold_but(1) %If the left click is not detected, and the left button was previously down
rob.mouseRelease(InputEvent.BUTTON1_MASK); %Using Java bot, left click up
hold_but(1) = 0; %Remember that the left click is up
elseif serial_data(4) && ~hold_but(2) %If the right click is detected, and it is not already down
rob.mousePress(InputEvent.BUTTON3_MASK); %Using Java bot, right click down
hold_but(2) = 1; %Remember that the right click is down
elseif serial_data(4) && hold_but(2) %If the right click is no longer detected, and the button was previously down
rob.mouseRelease(InputEvent.BUTTON3_MASK); %Using Java bot, right click up
hold_but(3) = 0; %Remember that the right click is up
end
end
Design Challenges
Wireless Communication
Initially, we sought out to use a bluetooth transmitter to interface with the computer. We discovered that bluetooth modules can be extremely expensive, compounded by the fact that we were not buying them by the thousands. The less expensive modules are extremely difficult to solder, as they are surface mount. The module we purchase had grooves on the side that fit wires nicely, however would not stick when soldered. This was part #497-5791-ND on the Digikey website. Thus, our experience with bluetooth was shortlived, and was limited to hardware only.
Xbee ended up being a very straightforward way of transmitting data by using the printf function discussed in this wiki page. Coupled with the the ttl232r USB to Serial cable, this provided an elegant way of displaying information from a COM port in windows.
Mouse Control in Windows
For the most robust mouse control, writing a driver is your best bet, however this can be very challenging. We found that there was not enough time, or resources to be able to write a device driver.
We also attempted to create an executible in Visual C++. In this case, we were able to achieve mouse control using the function SendInput to mimick mouse movement and clicks. Read about SendInput more in the msdn guide.
In Matlab, there is a command for setting a position:
set(0,'PointerLocation', [x y]);
However, this command is only activated when a figure is open. To activate the command, and simplify the programming, a graphical user interface was created using Matlab's Guide software. (Type 'guide' in the command window and press enter).
Mouse clicks were more tricky, as there is native method to control mouse down and up in matlab, unless it is limited to the figure that is created. For Windows mouse clicks, a Java robot was used. Refer to the Matlab code for references to these bots. These allowed for right and left button down and button ups, based on the serial data stream.
Serial Communication
We were able to print strings of text fairly easily using the information from the Serial Communication wiki. When we originally intended to use a Visual C program, we examined the format of rs232 data for standard windows serial mice:
D7 D6 D5 D4 D3 D2 D1 D0 Byte 1 X 1 LC RC Y7 Y6 X7 X6 Byte 2 X 0 X5 X4 X3 X2 X1 X0 Byte 3 X 0 Y5 Y4 Y3 Y2 Y1 Y0 LC = Left click RC = Right click Note that each packet of data included the previous 7 x and y positions.
The PIC command that we believed would transfer data byte by byte was putc, however we never were able to get it to work properly.
In the end, we simply printed a string with 5 pieces of information: X Acceleration, Y Acceleration, Left Button status, Right Button Status, Side Button status. In matlab, the string was converted back to numerical values.
Position from Accelerometers
There are a number of ways that we could have used accelerometer data. Position data could be garnered from translational movement of the arm or rotational movement of the wrist.
We examined a few algorithms that would take data from translational position. Theoretically, it would be a simple matter of integrating acceleration to get velocity. Velocity information could have been used to determine mouse movement. Or, velocity could have been integrated to get a relative position. In practise, it turns out that this method is difficult to use with our configuration. Accelerometer data did not have enough resolution, neither in acceleration nor in time, to be able to achieve meaningful integration values.
We later discovered that accelerometers in general are not condusive to determining a position. This is the main reason why the Nintendo WiiMote has both accelerometers and IR sensors- the IR sensors are used to deduce position.
The only reliable method to garner position from acceleration data was using wrist rotation to infer pitch and roll. Pitching or rolling the remote lined up the accelerometers y axis and x axis respectively with gravitational acceleration, giving us a measure of the angle rotated.
Even using the accelerometer like this, there was still a very narrow range of values that the PIC received. The values were signed 8-bit binary digits from -128 to 128. Realistically, it only displayed values from -50 to 50. (Perhaps using an accelerometer with a lower maximum acceleration would have been better in our case). With 80% of users displaying a resolution of 1024 x 768 and above nowadays, this is insufficient for simply assigning a binary value to a screen position; the cursor would only be able to move in less than 1/4 of the screen. However, simply stretchng out values to the screen resolution caused the mouse to jump multiple pixels each time, which was also unwanted. A balance had to made between getting a large area of cursor control and not having a jumpy cursor.
To solve the problem, the accelerometer values were scaled up by a factor of five. A buffer of ten data points was then used to move the cursor. Also, the cursor does not just move from position 1 to position 2. It enterpolates the positions in between to make a seemingly smoother mouse movement.
Because the cursor coverage still did not span the entire screen, a button was added that allowed the user to freeze the mouse position, while returning the device to a neutral position. This basically created a new origin of mouse movement, allowing for coverage of the entire screen.
Finally, a threshold was set so that when the device is more or less stationary, the cursor would not hop between two values.