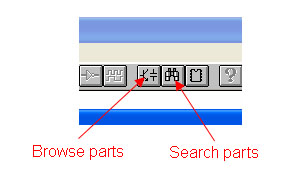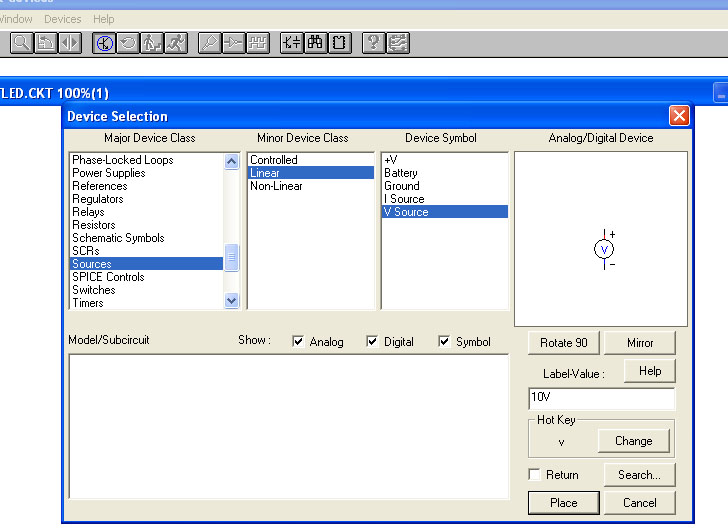Difference between revisions of "Using CircuitMaker"
| Line 10: | Line 10: | ||
'''Major Device Class > Minor Device Class > Device Symbol'''. |
'''Major Device Class > Minor Device Class > Device Symbol'''. |
||
[[Image:CM_part_menu.jpg]] |
|||
We now add a voltage source to our circuit: '''Source > Linear > VSource'''. Note that you can specify values and hot keys in this window. Checking the '''return''' box will cause this part selection window to automatically re-open after you've placed the part on the canvas. |
We now add a voltage source to our circuit: '''Source > Linear > VSource'''. Note that you can specify values and hot keys in this window. Checking the '''return''' box will cause this part selection window to automatically re-open after you've placed the part on the canvas. |
||
Enter ''10V'' into the '''Label-Value''' field and click '''Place'''. The window should disappear and your mouse cursor should become the voltage source symbol. To rotate the part, right-click. To cancel the part placement and get your mouse cursor back, press '''Esc''' on your keyboard. After you've placed the component, you can right-click it to edit its attributes. |
|||
==Using the Multimeter== |
==Using the Multimeter== |
||
Revision as of 13:56, 13 July 2006
CircuitMaker is a program that can be used to simulate circuits on a computer. The following tutorials explain some of Circuitmaker's basic functions.
Drawing Schematics
Start CircuitMaker. It should open up with a blank canvas. To add components you can either browse through CircuitMaker's catalogue, or search the the part's name, number, or description. The buttons for these tasks are found at the toolbar at the top:
Click on the button on the left to open up the catalogue. The components are organized in a hiearchy:
Major Device Class > Minor Device Class > Device Symbol.
We now add a voltage source to our circuit: Source > Linear > VSource. Note that you can specify values and hot keys in this window. Checking the return box will cause this part selection window to automatically re-open after you've placed the part on the canvas.
Enter 10V into the Label-Value field and click Place. The window should disappear and your mouse cursor should become the voltage source symbol. To rotate the part, right-click. To cancel the part placement and get your mouse cursor back, press Esc on your keyboard. After you've placed the component, you can right-click it to edit its attributes.