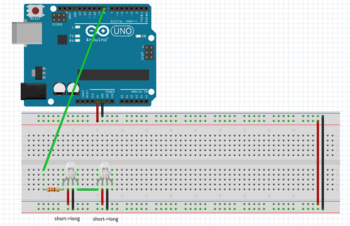Difference between revisions of "RGB LEDs"
From Mech
Jump to navigationJump to searchJaneMiller (talk | contribs) |
JaneMiller (talk | contribs) |
||
| (One intermediate revision by the same user not shown) | |||
| Line 1: | Line 1: | ||
| ⚫ | |||
== WS2812 Addressable RGB LEDs == |
|||
| ⚫ | |||
| Line 10: | Line 11: | ||
**If you don't have a "Libraries" folder in Arduino/Libraries, create one and put the Adafruit_NeoPixels folder in it |
**If you don't have a "Libraries" folder in Arduino/Libraries, create one and put the Adafruit_NeoPixels folder in it |
||
*Restart the Arduino IDE if it's already running |
*Restart the Arduino IDE if it's already running |
||
*Open up a new Arduino sketch (program) and check to see if the Adafruit NeoPixels library is installed by going to |
*Open up a new Arduino sketch (program) and check to see if the Adafruit NeoPixels library is installed by going to Sketch-->Import Library and seeing if the NeoPixels library is listed. |
||
Sketch-->Import Library and seeing if the NeoPixels library is listed. |
|||
---- |
---- |
||
[[image:RGB_LEDs_Wiring.jpg|thumb|100px|[https://cdn.sparkfun.com/datasheets/Components/LED/COM-12877.pdf RGB LEDs Datasheet]|right]] |
|||
[[image:RGB_LEDs_Wiring_Diagram.jpg|thumb|350px|Wiring up Two LEDs|right]] |
|||
'''Wire Up Your LEDs''' |
|||
*The pinout for one of our RGB LEDs is as shown to the right |
*The pinout for one of our RGB LEDs is as shown to the right |
||
*When creating a circuit with RGB LEDs, make sure to have a 300-500 ohm resistor on the data input for the first LED |
*When creating a circuit with RGB LEDs, make sure to have a 300-500 ohm resistor on the data input for the first LED |
||
**Also make sure to connect the ground wire, then the +5V wire |
|||
| ⚫ | |||
**When disconnecting, disconnect power, then ground |
|||
| ⚫ | |||
| ⚫ | |||
| ⚫ | |||
| Line 32: | Line 55: | ||
---- |
---- |
||
*Write code |
|||
'''Writing Code''' |
|||
| ⚫ | |||
*This program is a simple test program based on the "simple" example program that comes with the NeoPixels Library. |
|||
*If you're using the circuit diagrammed above, this program should make both of your LEDs a moderate green color |
|||
<pre> |
|||
#include <Adafruit_NeoPixel.h> |
|||
#include <avr/power.h> |
|||
// Which pin on the Arduino is connected to the NeoPixels? |
|||
// On a Trinket or Gemma we suggest changing this to 1 |
|||
#define PIN 8 |
|||
// How many NeoPixels are attached to the Arduino? |
|||
#define NUMPIXELS 2 |
|||
// When we setup the NeoPixel library, we tell it how many pixels, and which pin to use to send signals. |
|||
// example for more information on possible values. |
|||
Adafruit_NeoPixel pixels = Adafruit_NeoPixel(NUMPIXELS, PIN, NEO_RGB + NEO_KHZ800); |
|||
int delayval = 500; // delay for half a second |
|||
void setup() { |
|||
pixels.begin(); // This initializes the NeoPixel library. |
|||
} |
|||
void loop() { |
|||
// For a set of NeoPixels the first NeoPixel is 0, second is 1, all the way up to the count of pixels minus one. |
|||
for(int i=0;i<NUMPIXELS;i++){ |
|||
// pixels.Color takes RGB values, from 0,0,0 up to 255,255,255 |
|||
pixels.setPixelColor(i, pixels.Color(0,150,0)); // Moderately bright green color. |
|||
pixels.show(); // This sends the updated pixel color to the hardware. |
|||
delay(delayval); // Delay for a period of time (in milliseconds). |
|||
} |
|||
} |
|||
</pre> |
|||
*The other examples in the NeoPixels example folder give demonstrations of more complex programs and other displays you can create with the NeoPixels |
|||
---- |
|||
| ⚫ | |||
*RGB LEDs are great to use as analog "status" lights telling you information such as: |
|||
**How much battery something has left |
|||
**How much pressure is applied to something |
|||
**If it's an appropriate time to trigger some other action |
|||
Latest revision as of 19:26, 27 March 2015
WS2812 Addressable RGB LEDs
(NeoPixels)
Install the NeoPixels Library
- Download ZIP of all library files here
- Unzip the ZIP file when it's done downloading
- Put all of the files from the folder into a new folder called "Adafruit_NeoPixels"
- Put this new folder into your Adruino Libraries folder (usually located at (home folder)/Documents/Arduino/Libraries)
- If you don't have a "Libraries" folder in Arduino/Libraries, create one and put the Adafruit_NeoPixels folder in it
- Restart the Arduino IDE if it's already running
- Open up a new Arduino sketch (program) and check to see if the Adafruit NeoPixels library is installed by going to Sketch-->Import Library and seeing if the NeoPixels library is listed.
Wire Up Your LEDs
- The pinout for one of our RGB LEDs is as shown to the right
- When creating a circuit with RGB LEDs, make sure to have a 300-500 ohm resistor on the data input for the first LED
- Also make sure to connect the ground wire, then the +5V wire
- When disconnecting, disconnect power, then ground
- The next diagram down to the right shows how to wire up two RGB LEDs in a chain to an Arduino Uno.
- The signal for the second LED will travel through the first one.
Writing Code
- This program is a simple test program based on the "simple" example program that comes with the NeoPixels Library.
- If you're using the circuit diagrammed above, this program should make both of your LEDs a moderate green color
#include <Adafruit_NeoPixel.h>
#include <avr/power.h>
// Which pin on the Arduino is connected to the NeoPixels?
// On a Trinket or Gemma we suggest changing this to 1
#define PIN 8
// How many NeoPixels are attached to the Arduino?
#define NUMPIXELS 2
// When we setup the NeoPixel library, we tell it how many pixels, and which pin to use to send signals.
// example for more information on possible values.
Adafruit_NeoPixel pixels = Adafruit_NeoPixel(NUMPIXELS, PIN, NEO_RGB + NEO_KHZ800);
int delayval = 500; // delay for half a second
void setup() {
pixels.begin(); // This initializes the NeoPixel library.
}
void loop() {
// For a set of NeoPixels the first NeoPixel is 0, second is 1, all the way up to the count of pixels minus one.
for(int i=0;i<NUMPIXELS;i++){
// pixels.Color takes RGB values, from 0,0,0 up to 255,255,255
pixels.setPixelColor(i, pixels.Color(0,150,0)); // Moderately bright green color.
pixels.show(); // This sends the updated pixel color to the hardware.
delay(delayval); // Delay for a period of time (in milliseconds).
}
}
- The other examples in the NeoPixels example folder give demonstrations of more complex programs and other displays you can create with the NeoPixels
Applications
- RGB LEDs are great to use as analog "status" lights telling you information such as:
- How much battery something has left
- How much pressure is applied to something
- If it's an appropriate time to trigger some other action