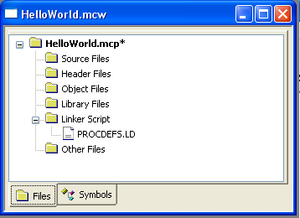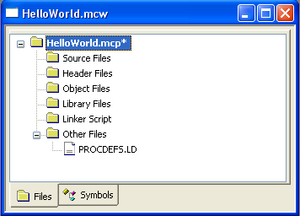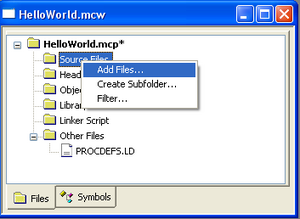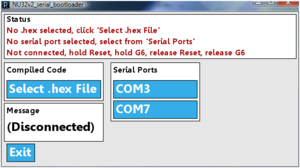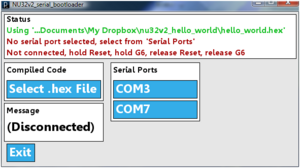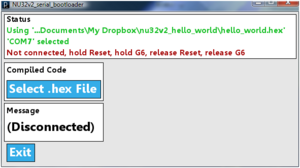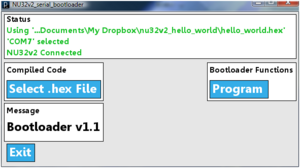NU32v2: Starting a New Project and Putting it on the NU32v2
THIS PAGE REFERS TO A PRE-RELEASE VERSION OF THE NU32 PIC32 DEVELOPMENT BOARD. FOR INFORMATION, SAMPLE CODE, AND VIDEOS RELATED TO THE PRODUCTION VERSION (2016 AND LATER), AND TO THE CORRESPONDING BOOK "EMBEDDED COMPUTING AND MECHATRONICS WITH THE PIC32 MICROCONTROLLER," VISIT THE NU32 PAGE.
Return to Using the NU32v2
PIC32 Programming in C
Note: Code downloaded from Microchip is constantly evolving, and it is possible that the information below will be outdated for future code releases. This information is accurate for code downloaded from Microchip's website in January 2011. Also, sample code developed by us and others are generally modified from working code for different purposes, and therefore you may find unnecessary legacy code, programming inefficiency, or even incorrect code in some samples.
You should complete the instructions in NU32v2: Software to Install if you have not already. For this page specifically, you need to
- download and install the MPLAB IDE (Integrated Development Environment) that you use for programming, compiling, debugging, and simulating your PIC code. The MPLAB C Compiler for PIC32 is included in the "complete" installation of the IDE
- download the NU32v2 Serial Bootloader PC application
- install drivers for the FTDI USB-to-Serial chip on the NU32v2 board
The remainder of this page describes how to create a new Project in MPLAB (version 8.xx or X, which is in beta testing), compile a general "Hello World" program to blink the LEDs on the NU32v2, and use the NU32v2 Serial Bootloader PC application to put the program on the NU32v2.
Create a New Project in MPLAB 8.xx for the NU32v2
For organizational reasons, it is recommended to have a folder on your computer to store your NU32v2 projects. If you do not already have a space to save your projects, create a new folder and call it PIC_Projects. Each project should have its own folder inside PIC_Projects.
- Create a folder in PIC_Projects and call it HelloWorld
- Download the procdefs.ld file from this .zip file and place procdefs.ld in the new HelloWorld folder.
When creating new projects to download to the NU32v2, you must include a linker file. If you have installed a bootloader (such as with the NU32v2), the linker file tells the bootloader to put the program after the bootloader memory to prevent erasing of the bootloader. The required linker file is called procdefs.ld. You will always need to add this procdefs file to your project folders in order to properly install your programs on the PIC. If you do not use this procdefs file, your code will not function properly or at all.
- Open MPLAB
- Choose Project -> Project Wizard to create a new project.
- Click Next.
- Select the device you are using. The NU32v2 uses the PIC32MX795F512L.
- Choose the Microchip PIC32 C-Compiler Toolsuite from the drop down menu for Active Toolsuite. This sets up the compiler that will be used for creating the hex code that will be placed on the NU32v2. Click Next.
- Create a new project called HelloWorld in the folder called HelloWorld (click browse to navigate to that folder). Click Next.
- Highlight the procdefs.ld file under the HelloWorld folder and click Add. This adds the file to your project. For future projects, if you have existing .c and .h code, this is the step to add these files to your project. For this tutorial, we will be creating our own file, so no additional files need to be added.
- On this last step, it displays a summary of the previous steps. Click finish.
You have now created a project. The project window should appear as below.
The procdefs.ld is not the only linker file.
- In the project window, drag procdefs.ld from the 'Linker Script' folder to the 'Other Files' folder.
Now we are going to create a .c file to add to this project.
- Choose File -> New.
- Choose File -> Save As and call the new file HelloWorld.c in the HelloWorld folder. This will create a source file for your code. You need to include '.c' on the file name, otherwise MPLAB does not know that it is a source file.
- Right click on the 'Source Files' folder and choose 'Add files'. Choose the HelloWorld.c file to add it to the project.
You have now created a project and added a blank source file to your project. You are now ready to code your first program, which will toggle on and off the two LEDs on the NU32v2 board.
- Cut and paste the code below into your HelloWorld.c file.
/* HelloWorld.c
*
* Our first PIC program, which simply flashes LEDs on the NU32v2
* board. We have already installed a "bootloader" on our PIC32,
* which specifies "configuration bits" that set the clock frequency
* to 80 MHz (assuming the 8 MHz crystal on the NU32v2 board).
*
*
* HISTORY
* 1/15/2011 Created by Nick Marchuk, Andrew Long and Kevin Lynch
*
*/
// plib.h gives access to useful constant and function definitions, found in
// Program Files/Microchip/MPLAB C32/pic32-libs/include
#include <plib.h>
#define SYS_FREQ (80000000L) // clock frequency set by bootloader
#define LED0 LATGbits.LATG12 // mnemonic constants for LEDs on NU32v2
#define LED1 LATGbits.LATG13
#define WAIT_LOOPS 2000000 // delay between toggling LEDs
void initLEDs(void);
void delay(unsigned int loops);
int main(void) {
int i=0; // loop counter
// SYSTEMConfig() optimizes performance for our clock frequency.
// in Microchip/MPLAB C32/pic32-libs/include/peripheral/system.h
SYSTEMConfig(SYS_FREQ, SYS_CFG_ALL);
initLEDs(); // set LED pins as outputs
while(1) { // infinite loop
if(i==0) {
LED0 = 0; // low output turns an LED on; see NU32v2 circuit
LED1 = 1; // high output turns an LED off
delay(WAIT_LOOPS);
}
if(i>0) { // toggle the LEDs, wait, and begin loop again
LED0 = 1;
LED1 = 0;
delay(WAIT_LOOPS);
i = -1;
}
i++;
}
return 0;
} // end main
/* initLEDs()
*
* initLEDs sets RG12 and RG13 to outputs to control the LEDs on the NU32v2.
*/
void initLEDs(void) {
LATG |= 0x3000; // Initializes G12 and G13 to 1 (turns LEDs "off" on NU32v2)
TRISG &= 0xCFFF; // sets the G12 and G13 pins to outputs
}
/* delay(unsigned int loops)
*
* This function just wastes time. Note; it just uses an unsigned int number
* of loops, which should be less than 2^32 - 1, or about 4 billion. If you
* really want to waste a lot of time, you could use a long long.
*/
void delay(unsigned int loops) {
int i;
for (i=0; i<loops; i++) {
}
}
To load this program to the PIC with the bootloader, we need a hex file. MPLAB creates a hex file in the project folder when you compile the program.
- Choose Project -> Build all OR F10 on PCs.
The output window should say 'Build Succeeded'. If it doesn't, fix the errors.
Create a New Project in MPLAB X for the NU32v2
The cross-platform MPLAB X IDE is currently in beta testing, and some features from MPLAB 8.xx are known to be missing or not fully implemented. For example, there is no disassembly view, and the debugger/simulator capabilities are limited. However, it can be used to compile .hex files for loading on the PIC with the bootloader app (process described below). This has been tested on both PCs and Macs for some simple programs without errors, but we cannot be certain there will be no beta-related errors. Use at your own risk. Directions for downloading the software are here.
Specific instructions below are for MPLAB X running on a Mac. For example, ctrl-click on the Mac replaces right click on the PC.
Start up MPLAB X. On a Mac, you should see your screen looks something like this. The menus are slightly different from the PC version, to follow Mac conventions. For example, some of the settings under the menu Tools>Options on the PC show up under mplab_ide>Preferences on the Mac.
Now try opening mplab_ide>Preferences (or Tools>Options on the PC) and select "Editor" and "Formatting." Choose "All Languages" and Category "Tabs and Indents." Check the box "Expand Tabs to Spaces" and choose 2 for both "Number of Spaces per Indent" and "Tab Size" and a "Right Margin" of 80. Your window should look like this. Now choose each language individually and uncheck the box "Override Global Options" so each language uses these same formatting conventions. Now click "OK" to apply the changes and close the window. You won't ever need to do this step again. This simply ensures a uniform, non-space-wasting look for the automatic indenting of code you write.
Now, to create a new project:
- Choose File>New Project.
- Choose Categories: Microchip Embedded, Projects: C/ASM Standalone Project, and click Next.
- Choose Family: PIC32, Device: PIC32MX795F512L, and click Next.
- Choose Hardware Tools: PICkit3 and click Next.
- Choose Compiler Toolchains: C32 (and you may select a specific version number) and click Next.
- Use the suggested Project Location (the folder where all your PIC code will be stored), or browse to a new folder. Every project will be a folder in this folder. Type in the name of the project under Project Name. As you type, the name of the folder that will be created will automatically appear. Call the project "HelloWorld," for example. Click Finish.
- Copy the file procdefs.ld file from this .zip file to your new project folder (e.g., MPLABXProjects/HelloWorld.X), where currently there is only a Makefile and an nbproject folder.
- ctrl-click on the icon "Important Files" in your IDE window and choose "Add Item to Important Files." In the window that appears, navigate to your project directory and select procdefs.ld.
- Now ctrl-click on the icon "Source Files" and choose New>mainp32.c. You will be prompted for the name of the file; let's call it HelloWorld. The extension .c will be appended. Click Finish. You should now have a sample main program populated in your editing window, and your IDE window will look like this.
- You can add .h header files to your project in the same way to the folder "Header Files."
- Another option for adding a source file to your project is to copy the file to your project folder in your operating system, then ctrl-click the icon in the IDE and select "Add Existing Item..."
- While you can add files to your project that are not in the project folder, it is a good idea to keep your files in the folder, at least the procdefs.ld.
- Now you can replace the sample code by typing in your own program, or cutting and pasting the HelloWorld source code above. Make sure to save your code (File>Save).
- Now we will create a hex file which can be loaded on the PIC. Click the hammer icon (Build) or hammer plus broom icon (Clean and Build, which erases previous builds and then builds again).
You should see BUILD SUCCESSFUL at the bottom of your Output window, as shown here. If you look at your HelloWorld folder on your operating system, you will see a new "dist" folder (distribution) which, has subfolders default>production, where HelloWorld.X.production.hex now resides. This is the .hex file you will load on to your PIC.
Using the Serial Bootloader for NU32v2 PC Application
Now that you have compiled your code, you can use the bootloader to put it on your NU32v2.
Plug your NU32v2 into a power supply and turn on the board. Plug in the USB cable to the board and your computer. If this is the first time you have plugged the board into your computer, drivers will be installed assigning your board a communication (COM) port number. Note what the port number is. If you are running Windows inside of OSX, you may need to specify that Windows is using the USB port, not OSX. Follow the instructions for your virtual machine to assign use of the USB port.
Now open NU32v2_Serial_Bootloader.exe. Note that the text in the 'Status' box are red and your COM port is listed in 'Serial Ports'. If multiple ports are listed and you don't know which is your NU32v2 board, you can check 'Ports (COM & LPT)' in 'Device Manager'. Right click on each Port. The NU32v2 uses a chip made by FTDI, so your NU32v2 COM port will say "Manufacturer: FTDI". Usually your NU32v2 has the largest COM port number.
Click "Select .hex File", navigate to your project and select your hex file (projectname.hex). The path to your file will be listed in the first line in 'Status' in green.
Next click on the button corresponding to your COM port. The COM port you selected will be listed in the second line in 'Status' in green.
Next put your NU32v2 board into bootloader mode by pressing and holding the reset button on the NU32v2, pressing and holding the button in the top left breadboard between pin G6 and GND, releasing reset, then releasing G6. The 'Message' box will show "Bootloader v1.1" and the third line in 'Status' will state that your NU32v2 has connected in green.
Next click the "Program" button. Doing this will clear the memory of your NU32v2, write your code to the board, reset the board and close NU32v2_serial_bootloader.exe. Your code is now running on the NU32v2.